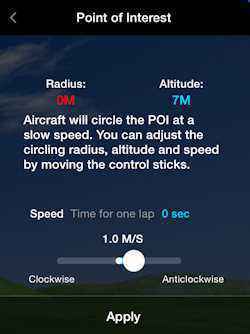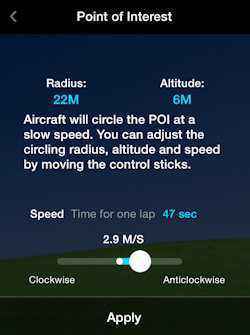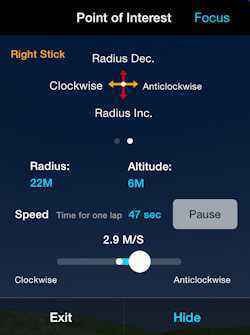DJI GO(For products before P4)

Phantom標準 無料アプリ(Dji社 )
内容は Ver 2.7.2 を使用していますが、一部 Ver 3.1.23 の画面で更新しました
(2017年12月18日現在)
最新の情報は Dji GO の ホームページ を確認してください。
ここの Dji GO の対応機種は Phantom 3 シリーズ、Inspire 1 シリーズ 等になります。
最近の機種 Phantom 4、mavic、Spark 等は DJI GO 4 を使用して操縦します
私は、使いやすく高機能な有料版の
自動操縦アプリ「Litchi for DJI Phantom/Inspire」をメインに使用し、Gji GO をほとんど使用しなくなった為、仕様や使い方が変更された時の更新が遅くなったり、変更していないことがあります。
バージョンが変わると新しい機能が追加されたり、操作方法が変更になったりします。また、画面構成も変更になることがありますが、クイックに変更できていません。
説明書、メーカーのホームページ、アプリの説明も合わせて確認してください。
- 「Dji GO」の アプリ入手(Android、iOS)
- 「Dji GO」のスタート画面
- 機体ステータス一覧 と 設定画面一覧(他メーカーの自動操縦アプリにも影響します)
- カメラ設定・ビデオ設定・全体の設定 設定画面(シングルショット、HDR、連写、AEB連写、タイマー)
- カメラの オート設定 と マニュアル設定 設定画面
- インテリジェント フライト モード の 概要 と 確認事項
- インテリジェント フライト モード の メニュー画面の出し方
- インテリジェント フライト モード
- 空撮動画 と 飛行データ を合成する方法
「Dji GO」の スタート画面
Dji GO のスタート画面はバージョンアップで何度も変更になりましたが基本は同じようです。
送信機の電源を入れてから機体の電源を入れるとバインドされるので、スマホと送信機をUSBケーブルで接続します。
アプリ「Dji GO」を起動して使用します。
Android版とiOS版、バージョンの違い等により画面構成や表示内容が異なります。
| Dji GO を起動すると表示されます。 この画面の場合は、右下の「スキップ」をタップすると、右の画面に切り替わりました。 |
機体の種類を選択できます。 異なる機体が表示された時は、画像を左右にスライドさせたり、機体名の所をタップし所有の機体を選択します。 「カメラ」をタップすると操縦画面になります。 |
 |
 |
下の画面が操縦の基本画面になります。Ver 3.1.23 の画面です。
画面左下の小さい画面をタップする毎に地図と画像が入れ替わります。
手動で操縦する時はこの画面を使いますが、地図と画像はどちらをメインにしても使えます。
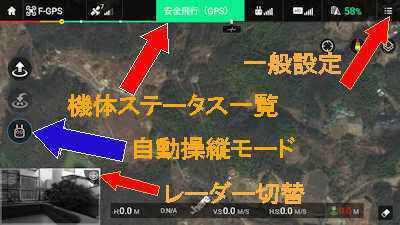
上部の右端の矢印先をタップすると一般設定の画面が表示されます。
小画面の右上(レーダー切替)をタップするとレーダーが表示されます。

送信機のフライトモードスイッチを「F」(新タイプは「P」)に切り替えると、画面の左側面に自動操縦モードのアイコンが追加表示されます。
追加されたアイコンをタップすると自動操縦のインテリジェントフライトモードのメニューが表示されます。
初めてこのアイコンをタップした時は、下の同意画面が表示されます。
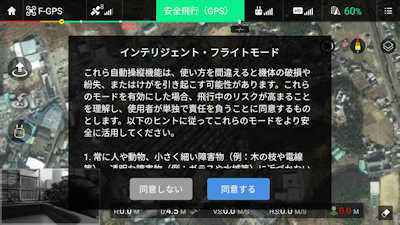
★機体ステータス一覧 と 設定画面一覧
Android版とiOS版、バージョンの違い等により画面構成や表示内容が異なります。
機体ステータス一覧
機体ステータス一覧は、画面上部の左側のフライト状態表示部をタップして表示させます。
機体ステータス一覧 は基本情報や大切な設定を行います。
セルフテストモジュール
ファームウェアのアップデートの確認が出来ます。
コンパス
「校正します」をクリックするとコンパスのキャリブレーションを実施できます。
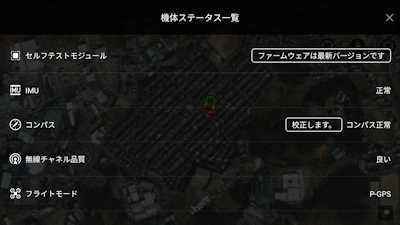
送信機モードやバッテリーの状態を確認できます。
SDカードの残量確認やフォーマットも出来ます。
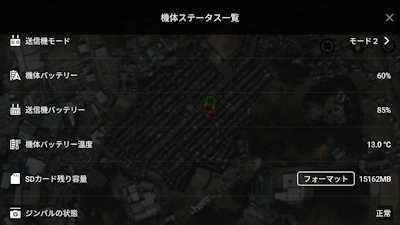
一般設定(画面を順次スライドして表示)
慣れているメートル表示に設定しています。
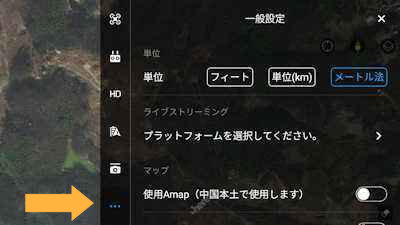

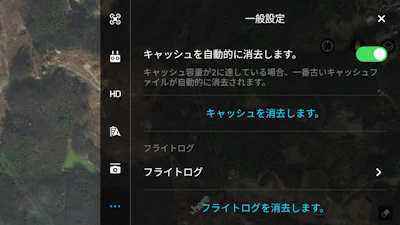
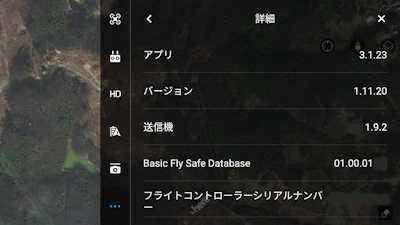
MCパラメータ設定
現在の機体又は送信機の位置をホームポイントに設定できます。
ゴーホーム高度・・・安全な高度を設定しておく
飛行モードスイッチ・・・有効
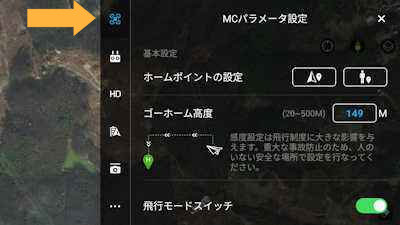
初心者モード
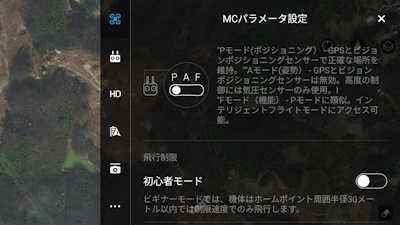
最大高度制限・・・最大高度を設定しておく
距離制限・・・ONにすると最大飛行距離を指定できます。
この設定は機体に記録されますので他のアプリにも有効になります。
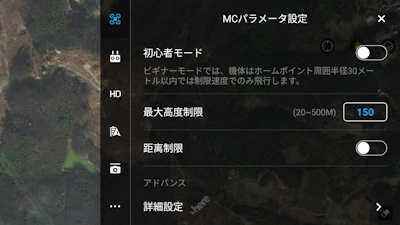
詳細設定をタップすると画面が切り替わります
ファイルセーフ
通信が切断した時リターンホーム
スマートリターンホーム
送信機のゴーホームボタン有効
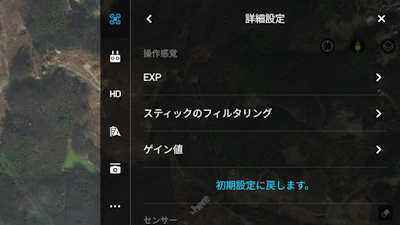
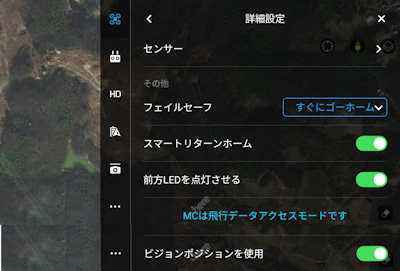
マスタースレーブ設定
モード1とモード2の切り替えが出来ます。
私はモード2で使用しています

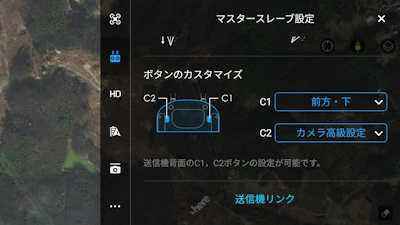
映像伝送設定
自動選択にしています
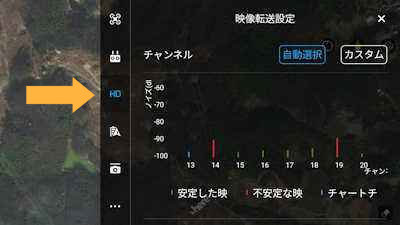
バッテリー情報
バッテリーの状態を把握でき、低電圧アラームの設定が出来ます。
低電圧アラーム
重度の低電圧アラーム
放電時間
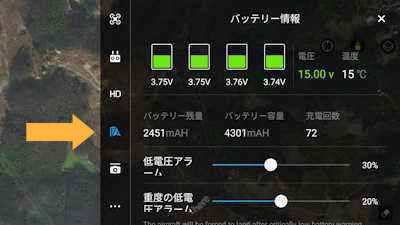
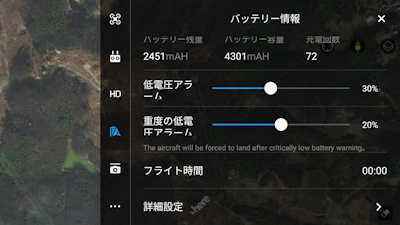
詳細設定をタップすると画面が切り替わります
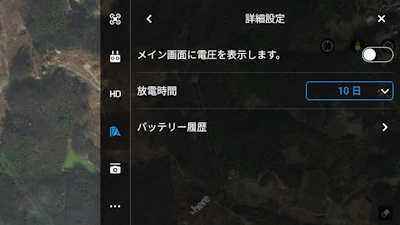
ジンバル
ジンバルモード・・・フォローアップモード
機体の左右の傾きや回転を吸収してくれるので空撮に向いています
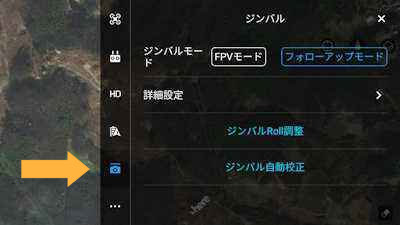
Gimbal Tilt Speed
ジンバル角度をダイヤルで調整する時のスピードを設定できます。
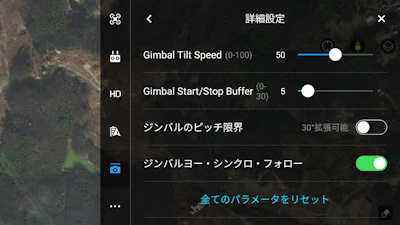
★カメラ設定・ビデオ設定・全体の設定
右端上部の「メニュー」をタップすると、設定メニューが表示されます。
送信機・機体・スマホが接続されていない時は、メニューは表示されません。
Android版とiOS版、バージョンの違い等により画面構成や表示内容が異なります。
●カメラ の 設定画面
カメラモードをタップすると、色々なモードの設定が出来ます。

カメラモードの種類
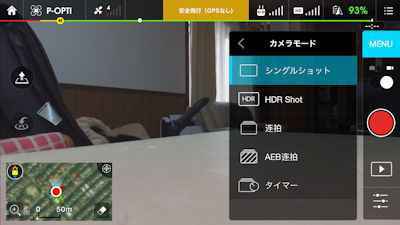
①シングルショット
デフォルトで設定されている通常撮影モード。
②HDR Shot
明るい画像と暗い画像を連写して、ちょうどいい明るさの画像を作る撮影モード。
③連写(高速で連写、設定枚数は3、5、7枚)
シャッターを押すと設定された枚数を連写、枚数は選択可能。
最高は1秒間に7枚の撮影。
④AEB連写(ブラケット撮影)
露出の異なる3枚の画像を高速連写する撮影モード。
⑤タイマー
シャッターを押してから設定した秒数後にシャッターが切れる撮影モ-ド。
ストップするまで撮影を続けます。
●ビデオ の 設定画面

●カメラ・ビデオ の 全体設定画面
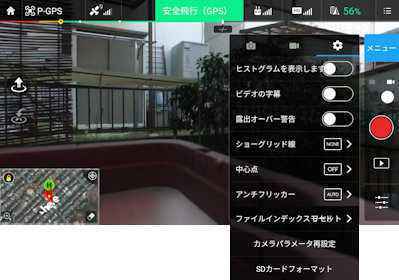
★カメラの オート設定 と マニュアル設定 設定画面
右端下部の「三」をタップすると、設定メニューが表示されます。
送信機・機体・スマホが接続されていない時は、設定画面は表示されません。
カメラの オート設定

カメラの マニュアル設定

インテリジェント フライトモード の 概要 と 確認事項
このアプリの気に入った点
1.飛行中のカメラビューがリアルタイムで滑らか。
2.信号強度やバッテリー残量表示がわかりやすく安心。
3.Follow Me や POI はわかりやすく使いやすいので便利。
4.ワンタッチで「離陸」「着陸」「Go Home」が出来るので便利。
このアプリの不満点
1.自宅で iPhone 又は iPad のみでフライトプランを作成できない。
2.実際に飛行させながら フライトプラン(Waypoint) の設定をしなければならない。
3.ホームポイントから各Waypoint までの距離が500m以内、トータル飛行距離が5Km以内という制限がある。
4.飛行速度を Waypoint毎に設定できない。
インテリジェント フライト モード には5つのモードがあります。
Phantom 4 のみ ActiveTrack(アクティブトラック)と TapFly(タップフライ)モード の使用が出来ます。しかし残念ながら私のPhantom
3 では使用できません。
注意・・・全てのモードは、GPSを受信し、さらに離陸してホバリング又は飛行の状態でなければ設定出来ません。
注意・・・自宅で事前に設定し準備しておくことは出来ません。
追記・・・フライトシミュレーターで インテリジェント フライト モード の操作や画面の確認が出来ます。
インテリジェント フライトモードの メニュー画面 の出し方
説明には、iPhone と iPad 両方の画像を利用していますので、使用する機材によっては画面とは少し異なることがあります。
●メニューを表示する方法
フライトモードスイッチを「F」(新タイプは「P」)に切り替えると、青い矢印のアイコンの先の自動操縦モードが追加表示されます。
このアイコンをタップするとインテリジェントフライトモードのメニューが表示されます。
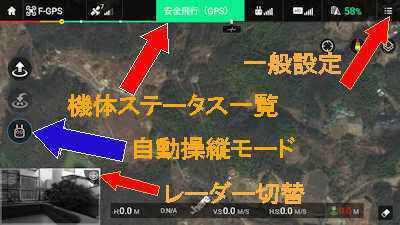
●インテリジェント フライト モード の メニュー画面
使用するモードをタップして選択すると、各モードのメニューが表示されます。
ただし、機体を離陸した状態にしないとモード選択は出来ません。
タップすると離陸してから実行するようにメッセージが表示されます。
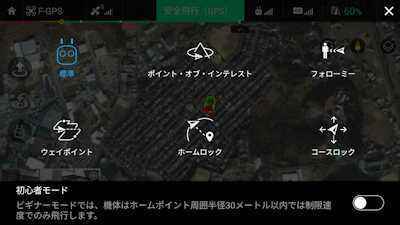
コースロック(CL)
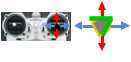

機体の向きに関係無く、スティックで前進操作をすれば、設定した「前方」に飛行し、右移動の操作をすれば、設定した「右方向」に飛行します。
左右の回転操作は進行方向に影響しません。
飛行は、将棋盤の線の様に縦方向と横方向になりますが、前進と横移動を同時に操作すると斜め前方に移動します。
設定方法
送信機のスティックの右回転・左回転で左の画像の矢印の方向が変わります。
矢印を回転させ希望の方向に合わせて「Apply」をクリックすると、前後左右の方向が決定され実行画面になりますます。
真上に合わせるとと離陸時(電源を入れた時)の機体の方向と同じになります。
飛行中に 「Exit」 をクリックしてコースロックを一旦切りにしても離陸時(電源を入れた時)の機体の方向は覚えているので、再度コースロックをONにすると最初の記憶をもとに機体の方向を再設定できます。
記憶した機体の方向(前後左右)は電源を切るまで変わりません。
ホームロック(HL)

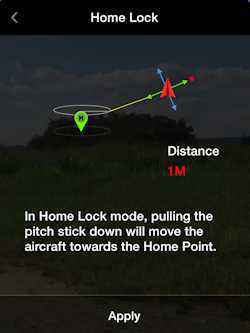
現在の機首の向きにかかわらず、離陸地点「ホームポイント」と機体を結ぶ線上を前進・後進できます。
送信機のスティックを後進にするだけで離陸地点に簡単に戻ってきます。
しかし5m以内には戻ってこず、5mの位置でホバリング状態になります
左右の移動も同様に、機首の向きにかかわらず離陸地点から見て左右に移動します。
送信機のスティックでの左右の回転操作は進行方向に影響しません。
設定方法
条件・・・ホームポイントから機体が 5m以上離れている必要があります。
「Apply」をクリックすればこのモードの実行画面になります。
普通は電源ON後最初にGPS信号を捕らえた時の機体の位置を「ホームポイント」として記憶しています。
フォローミー(Follow Me)
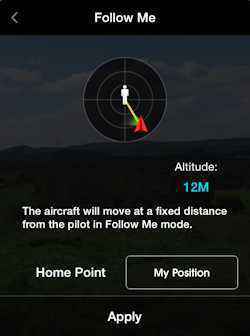
非常に風の強い時飛行しましたが安定した飛びと、カメラの方向や角度を自動で合わせてくれるところがすごいです。
設定方法
条件・・・高度を10m以上にしておく必要があります。
高度を設定して「Apply」をクリックすればこのモードが実行されます。
「Home Point」
機体は移動せずに、機首とジンバル(カメラの上下角度)だけが送信機の移動に自動追従します
「My Position」
自分が送信機を持って移動すると、指定した高度で自動追従し自分を空撮してくれます。
当然ジンバル(カメラの上下角度)も自動で調整してくれます。
移動場所により、電線や木や建物に注意が必要です。
ポイント・オブ・インタレスト(POI)
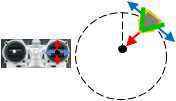
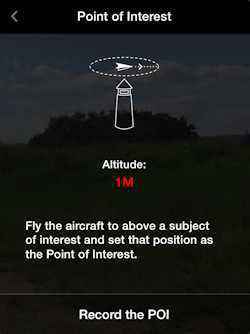
参考・・・Dji GO の飛行記録 YouTubeの動画
設定した円の中心(POI登録点)と設定した半径を使って、自動で円形飛行を行います。
常に設定ポイント(POI登録点)を中心にして飛行し、「EXIT」を実行するまで円形飛行を続けます。
高度(5m以上)や半径、カメラの向きは飛行中でも変更できます。
スティックでの左右への移動操作は設定ポイントを中心にした円周上の移動速度を一時的に増減できますが、スティックを中立位置に戻すと最初の設定方向に戻り、最初の設定速度で円形飛行します。
機体(カメラの向き)を左右に回転させると、円の軌道上で機体を回転させた角度を維持して円形飛行します。
例えば機体を外に向けると、常に外を向いた状態で円形飛行します。
このような操作は「Pause」をクリックし一時停止してから行うことも出来ます。
設定方法
条件・・・半径の設定範囲は5m-500mまで。高度は5m以上。
ホームポイントから設定ポイント(POI登録点)までの距離に制限はないようです。
但し、最大高度と最大飛行距離の設定範囲内です。
スタート画面で、円形飛行をする中心位置まで実際に飛行します。
高度を5m以上で「Record the POI」をクリックして中心位置を設定すると、
下の画像のような設定画面に移ります。
円形飛行を開始したい位置まで機体を移動し半径と高度を設定します。
スライドバーで右回転又は左回転で希望の移動速度に合わせ「Apply」をクリック。
確認画面でさらに「Apply」をクリックすれば自動で円形飛行を開始。
開始すると何周でも継続するので、中止する時は「Exit」をクリックして終了させます。
|
この画面で、半径と高度を設定。 |
半径・高度・回転方向と速度を設定すると、 |
自動飛行中の画面。 |
ウェイポイント・ナビゲーション
ウェイポイント・ナビゲーション(Waypoints)自動操縦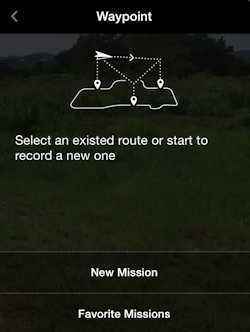
指定したポイントを順に自動飛行してくれるので、カメラのアングルに集中して撮影が出来るようになります。
自動飛行をスタートさせると、機体の現在位置から 最初に登録した Waypoint1 に向かって飛行しますので、途中に障害物が無いように気をつけます。
設定ポイント数の上限は99個まで設定可能。(実際に確認はしていません)
自動飛行中に、機首の回転以外の上昇・下降、左右への移動、速度の増減 はできませんので注意。
設定は実際に飛行しながら行うのでバッテリーをかなり消費します。予備のバッテリーを準備したほうが賢明です。
私から見た欠点は、事前に自宅でポイントを指定して飛行ルートを作っておくことが出来ない点です。
設定条件
- ウェイポイント数が 2つ以上必要(1つではアラームとなります)
- ウェイポイントはホームポイントから 500m 以内
- ウェイポイント間の 距離は 5m 以上で 500m以内
- 総飛行距離は 5Km 以内
離陸地点から機体までの距離なので、高度を上げると設定できる直線距離は短くなります。
設定方法
まず「New Mission」(新規作成) か「Favorite Missions」(保存データを利用)のいずれかを選択する。
最初は 「New Mission」(新規作成) を選択して設定ポイントを登録する。
「New Mission」新規作成の場合
 Waypoint を登録したい位置まで飛行し、希望の高度にして、「Record(C1)」をクリック。
Waypoint を登録したい位置まで飛行し、希望の高度にして、「Record(C1)」をクリック。
Waypoint の数字がひとつ増加して追加されます。
「Delete(C2)」をクリックすると最後に登録したWaypoint が削除される。
同じ要領で必要なWaypoint を順次追加します。
全て追加して「Done」をクリックすると
Head To: と Flight mission complate: を設定する画面になります。
「Favorite Missions」保存データを利用の場合
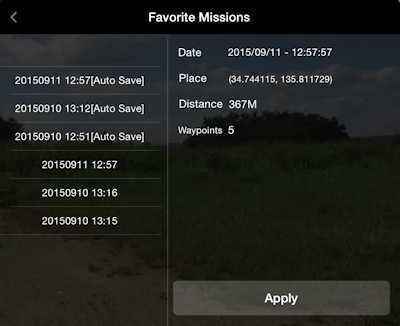
左側の日付の付いたデータをクリック。
日付の後ろに [Auto Save] となっているファイルは自動保存されたデータ。
自動保存のデータは順次自動的に削除されてしまいます。
[Auto Save] が付いていないファイルは自分で保存したファイルなので自動的に削除されることはありませんが、削除する時はタップして一度呼び出し、黄色の星をタップすれば削除されます。
内容を確認してから「Apply」をクリックすると
Head To:と Flight mission complate: を設定する画面になります。
ここで、Head To: と Flight mission complate: と 移動速度を設定。
Head To:飛行中の機首の向きを制御する方法
Head To : の詳しい解説へジャンプします
Flight mission complate:自動飛行完了後の動作を指定
Hover ・・・・・ 終了後その場でホバリングする
Return to Home ・・・ 離陸地点に戻り着陸する
ここでの設定は保存されませんので、飛行の都度設定となります。
出来上がったウェイポイントを保存する時は下記画像の右上の白い星をクリックすると、現在の日付と時刻名で保存されます。
黄色い星は自分で保存したファイルを使用している目印です。
黄色い星をクリックすると保存したファイルが削除されます。間違ってクリックした時はすぐ白い星をクリックすると日付は変わりますがデータは再度保存されます。
いずれにしても「Apply」をクリックすると自動保存が実施され自動飛行が開始されます。
自動飛行中に送信機のスティックで、上昇・下降、左右への移動、速度の増減 はできません。
| 新規作成又は自動保存されたデータを 使用している画面(星が白い) 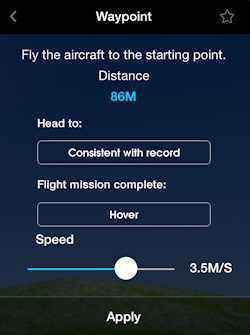 |
自分で保存したデータを 使用している画面(星が黄色) 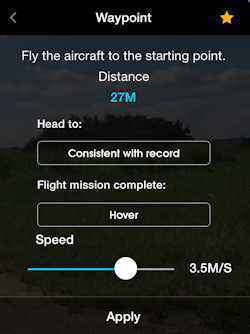 |
自動飛行中の画面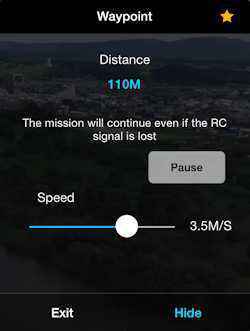 |
★ Head To:の詳しい説明
★Head To: で飛行中の機首の向き(カメラの向き)を選択指定する
● Consistent with record
Waypoint を設定した時の機首の向きで飛行する。自動飛行中に変更不可。
参考・・・recordに設定時のDji GO の飛行記録 YouTubeの動画
● Consistent with route
自動飛行中にスティックの左右回転操作で機首の向き(カメラの向き)を何度でも変更可。

スティックの左右回転操作で機首の向き(カメラの向き)を、例えば進行方向の右側90度に向けると、次のマーカーを通過しても飛行方向に対し同じ角度を向いて飛行する。
当然、離陸から何もしない、又は機首の向き(カメラの向き)を進行方向にければ、各マーカーに到達すると機首の向き(カメラの向き)は自動的にその次のマーカーの方に向けられる。
使用例としては、POI のような動作をさせる時に便利だと思う。
参考・・・routeに設定時のDji GO の飛行記録 YouTubeの動画
● Free
自動飛行中にスティックの左右回転操作で機首の向き(カメラの向き)を何度でも変更可。
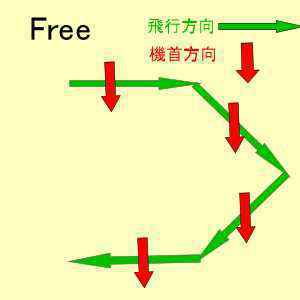
スティックの左右回転操作で、例えば機首の向き(カメラの向き)を南に向けると、次に変更するまでは飛行方向とは無関係に、機首(カメラ)は南の方角を向いて飛行する。
使用例としては、海岸線を撮影する時、機体は岬などを避ける為蛇行飛行をしても機首は常に海岸線に向いている。
参考・・・Freeに設定時のDji GO の飛行記録 YouTubeの動画