Y!mobileで購入スマホの
SIMロック解除方法
2021年5月12日以降製品を購入した場合(2021年8月更新)
Y!mobile のホームページで下記のように案内されています。
2021年5月12日以降製品をご購入されたお客さまへ
SIMロック解除対応製品を購入された場合、購入時にSIMロック解除の手続きを実施した状態でお渡しいたします。
お客さまのお申出によるお手続きは不要です。
しかし、2021年8月に私が購入した「SHARP の AQUOS sense4 basic」は通常のSIMロック解除を行う必要がありました。
Y!mobileにて SIMロック解除を行った時の手順をまとめています
- 2021年8月に AQUOS sense4 basic で実施
- 2020年9月に Android One X4 で実施
- 2019年6月に iPhone 6s で実施
2019年06月にY!mobile ホームページより一部引用
- Y!mobileにて販売している商品で
SIMロックの解除が必要なスマホとSIMフリーのスマホ一覧 - Y!mobile の SIMロック解除 の 条件
- SIMロック の 解除を行う費用
- 事前準備
IMEIコードのメモと、バックアップ - (前半作業)「My Y!mobile」のホームページからの設定
- (後半作業)iPhone 本体での設定 (iPhone 6S 使用)
- (後半作業)Android 本体での設定 (Android One X4 使用)
SIMロックの解除が必要なスマホ と SIMフリーのスマホ一覧
下記のホームページの「iPhone」や「スマートフォン」をクリックすると表示されます。
- SIMロックの解除が必要なスマホ
他のキャリアで使用する時、SIMを入れ替えるだけでは使用できません
各手順に沿って解除を行う必要があります - SIMフリーのスマホ
特別な作業は必要なく、他のキャリアのSIMと入れ替えるだけで使用できます
Y!mobile の SIMロック解除 の 条件
- SIMロック解除の対象機種
- Y!mobile端末のSIMロック解除は2015年5月以降に発売された機種が対応しています
- Y!mobileのSIMロック解除の基本条件
- 契約者本人からのSIMロック解除の申し込みであること
- 購入日を含む101日目以降であること(一括購入の場合は即日OK)
- 解約済みの場合は、解約日から90日以内であること(店舗のみで受付)
- 支払いに滞納がないこと
- ネットワーク利用制限製品でないこと
SIMロック解除 を 行う費用
SIMロック解除 を 行う費用
- My Y!mobile の ホームページ ・・・ 0円
- ワイモバイル ショップ・・・ 3,000円(税別)
事前準備
- まず、事前準備として、IMEIと呼ばれる15桁のコードをメモしておきます。
IMEIはスマホの製造番号のことです。
箱や製品の裏にシールが貼られている事が多いですが、下記のように「設定」から調べることも出来ます。- iPhoneの場合
「設定」→「一般」→「情報」 - Androidの場合(機種により多少名称が異なります)
「設定」→「システム」→「端末情報」→「端末の状態」→「IMEI情報」
SIMを2枚させるタイプの場合は、使用している方のIMEIとなります。
- iPhoneの場合
- 基本的に、SIMロック解除してもスマホのデータは初期化されません。
しかし念のため完全バックアップを行っておいた方が安心です- iPhoneの場合 バックアップ&復元 メニュー
- Androidの場合 バックアップ&復元
「My Y!mobile」から SIMロックを解除する方法
サービスの受付は、9時-21時までとなっているので、この時間内で作業を行います
- 前半の作業である「My Y!mobile」のホームページでの設定でSIMロックの解除を受け付けた状態になります
- 後半のスマホ本体での作業を実施して、SIMロックの解除が完了します
iPhone と Android では後半の手順が少し異なります。
「My Y!mobile」のホームページでの設定の手順は、パソコンでもスマホでも同様の作業が出来ます。
(前半の作業)
My Y!mobile のホームページでの設定手順
スマホの画面を左側、パソコンの画面を右側に表示しています。
- My Y!mobile の ホームページ に ログインします
- スマホ画面上部の「契約確認 変更」をタップ
パソコン画面中段の「契約内容の確認・変更」をクリック

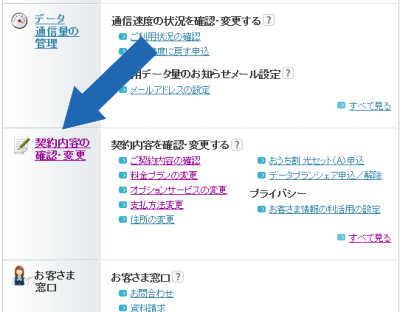
- スマホ すぐ下の右に表示される「もっとみる」をタップ
パソコン 「契約内容の確認・変更」の「次へ」をクリック
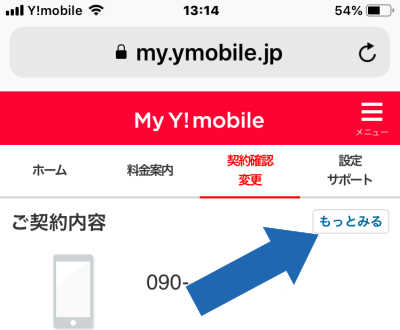
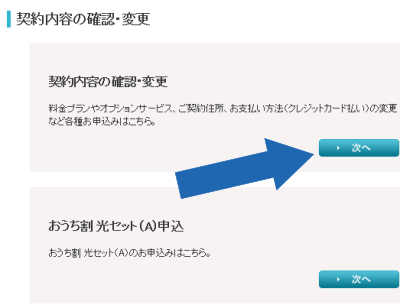
- スマホ 画面を下にスクロールして、「SIMロック解除の手続き」をタップ
パソコン 画面最下段にある「SIMロック解除の手続き」をクリック
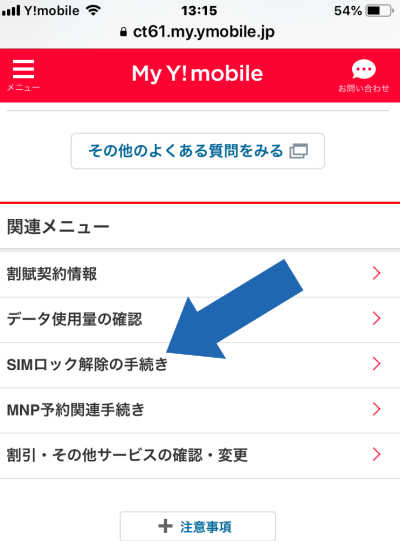
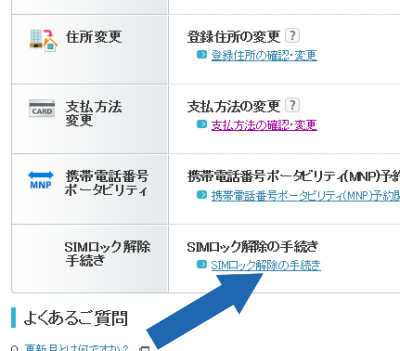
- 「SIMロック解除の手続き」の説明文の最後に、「製造番号(IMEI)の入力」の画面があるので、事前準備でメモしておいた 15桁の製造番号(IMEI)を入力し「次へ」
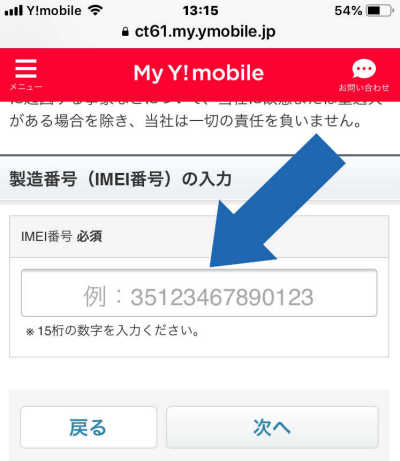

- 「手続き確認」画面が出るので製造番号・機種名を確認したら「解除手続きをする」を選択します
- 「手続き受付完了」画面が出ます。
手続き受付完了後に機種本体のSIMロック解除を行ってください
お客様ご自身にて製品を操作していただく必要がございます。SIMロック解除方法をご確認くださいという説明文が表示されます。
iPhone の場合は、「SIMロック解除コード」は発行されません
iPhone の場合は、以上で前半の解除受付の作業は完了です
Android端末 の場合は「SIMロック解除コード」が発行されます。
後半の作業で、解除コードを利用してSIMロックを解除します
「SIMロック解除コード」は大切なので忘れないように記録しておきます。
「SIMロック解除コード」に有効期限は無いので、いつでも利用できます。
Android の場合は、以上で前半の解除受付の作業は完了です
(後半のスマホ本体での作業)
iPhone の場合の、後半の作業手順
後半は iPhone本体 でSIMロックを解除する作業を行います。
他社のSIMカードを持っている場合と、持っていない場合の手順が異なります。
他社のSIMカードは契約期限切れの物でもOKです。
他社のSIMカードを持っている場合の手順です
- 必ず前半の「My Y!mobile」での作業を終わらせておきます
- iPhone のスリープボタンを長押しして、電源をOFFにします
- SIMカードを他社のSIMカードと交換します
- iPhone の電源をONにし、iPhone を再設定します
- 以上で SIMロックの解除完了
他社のSIMカードを持っていない場合の手順です
(現在使用中のSIMカードのままでロック解除をする手順)
「My Y!mobile」のホームページでSIMロック解除の設定をした後でiTunesでバックアップします。
このバックアップを復元する時に、 iPhone のSIMロックが解除される仕組みになっているようです。
注意・・・事前にバックアップした物を使用すると、SIMロックは解除されません
復元時に iPhone でアプリの再インストールが行われるので、WiFi 環境下で実施した方が良いと思います
- 必ず前半の「My Y!mobile」での作業を終わらせておきます
- iPhone のロック画面解除用に設定したパスコード と Apple ID のパスワードがわかるように準備しておきます
- iTunesを起動し iPhoneをパソコンにつなぎ、iTunesでバックアップを取ります。
暗号化をチェックすると、アイコンの位置や連絡先、LINEのトーク履歴等ほとんどの内容が復元されるので便利です。 - iTunesにつないだまま、iPhoneを初期化します
「設定」→「一般」→「リセット」→「全てのコンテンツと設定を消去」
で iPhoneを初期化します
最後の復元作業が完了するまで iPhone と iTunes は接続したままにします - 初期化の途中で、パスコード と Apple ID のパスワードの入力を途中で求められます
- iPhoneが再起動してiPhone上で「こんにちは」が表示されると、
iTunesでは「iPhoneのロックが解除されました」という表示がでます。
これでiPhoneのSIMロックが解除されました
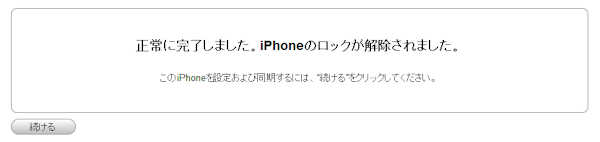
- iTunesに「新しいiPhoneへようこそ」の画面がでますので、3. の手順で実施したバックアップを選択して、この「バックアップから復元」をチェックし「続ける」で、ほぼ元の状態に復元されます。

- 復元が完了したら、iPhone のパスコードやタッチID等の再設定をします
- iPhone のアプリは AppStore から自動的に元の位置に再インストールされますが、今までのデータは保持されています
- 以上で SIMロックの解除完了
(後半のスマホ本体での作業)
Android の場合の、後半の作業手順
後半の作業はSIMロックを解除する Android本体 で行います。
他社のSIMカードが必要です。契約が切れているSIMカードでOKです。
但し、Y!mobile の SIMロックを解除するする時に Softbank のSIMは使用できませんでした。
Android端末でSIMロック解除コードの入力方法
- 必ず前半の「My Y!mobile」での作業を終わらせておきます
- Android端末の電源をOFFにする
- Y!mobile以外の他社のSIMカードを装着
SIMロック解除に必要なSIMカードは、すでに契約が切れているSIMカードでも問題ありません - Android端末の電源をONにする
- ロック画面の解除用にパスワードをセットしている時はこれを入力
- 「SIMロック解除コード入力画面」に先ほど入手した「SIMロック解除コード」を入力します
入力部分は見えづらいですが、赤枠の空欄部分をタップするとカーソルとキーボードが表示されます
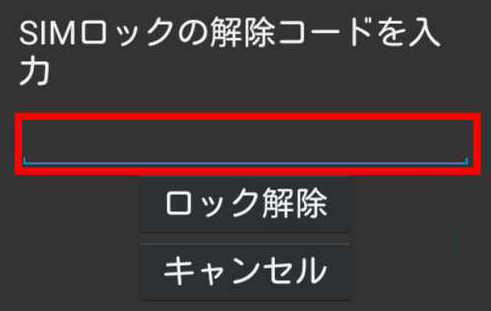
- 「ロック解除」をタップして、Android端末のSIMロック解除完了


















