LANDISK HDL-TAシリーズ
内臓HDD(ハードディスク) 交換方法
(Linuxの dd コマンドを利用)
実施日 2020年2月
ネットワーク接続ハードディスク(NAS)が故障した場合、一般のHDDをそのまま使用できないので困ります。
今回は交換と同時に容量アップにも成功したので、手順を記録に残しています。
手順は、IO DATA製 LANDISK HDL-TAシリーズを使って記載していますが、HDL-AAシリーズでも同様の手順で交換できます。
(注意)
イメージファイルを作成する手順には、Linux を使用しますので、多少のパソコンの知識が必要になります。
内容を見て、操作が理解できる場合のみ実施してください。
よく理解できない方は、他の安全な方法を選んでください。
良く理解しないまま 方法1.を実施すると、最悪パソコンの内臓ディスクを書き換えてしまい、パソコンが使用できなくなる可能性があります。
LinuxでHDDのイメージファイルを作成する方法の手順
Linux(USB起動のPuppy)を使用すると非常に簡単なので、これを使用して手順を列記します。
Linux の Puppy は起動時からroot権限を持って作業できるので私のような知識が薄い者でも手軽に利用できます。
(Linux の Puppy の使用方法は別途調べてください)
- 準備するもの
- USBで接続するキット
NASから取り出した純正内臓HDDを、パソコンにUSBで接続するキットがあれば簡単です。この方法で説明しています。無ければパソコン内部に直接つなぎます。
Amazonでも安く販売していますが、3.5インチHDD対応を購入してください
- Linux の Puppy
tahrpup 6.0.5 日本語化版シンプル (PAE)を利用しました。
isoファイルをCDに焼くか、USB起動を作成して使用します。
USB起動作成アプリは、LinuxLive USB Creatorを使用しました
- USBで接続するキット
- パソコン内臓のHDDに事前に保存用ディレクトリを作っておく
後で手入力でコマンド入力するので簡単でわかりやすく、小文字のみでルートディレクトリに作成します。
私はわかりやすく「landisk」としました。Linuxで見た時の保存用ディレクトリは下記のようになります。
/sda1/landisk・・・イメージファイル保存場所
これを Windowsで見たときは
C:¥landisk となります
- USBで接続できるキットに、LANDISKから取り出した内臓の原本HDDをセットしておきます
(USB接続キットがない時は、パソコンに内蔵します) - Linuxを起動した後、USB接続キットに取り付けた原本HDDをパソコンに接続します
画面右側下部に sda1,sda2,sdb1,sdc1,sdd1,sdd4 のように現在接続されているHDD等が表示されます。
(HDDを内部に接続した時は、慎重に確認してください)
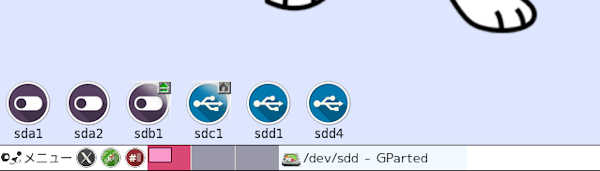
(パソコン搭載のHDDは、sda1,sda2 のように表示されています。)
ここでパソコンに接続されたHDDのドライブを正確に確認しておきます
- 内臓HDDは sda、sdb ( sda1 , sda2 , sdb1)
- USBHDDは sdc、sdd ( sdc1 , sdd1 , sdd4)
- Puppyのメニュー「システム」-「GParted」を立ち上げます
上記の場合はGParted起動時に外付けUSBHDD(sdd)を選択します。
LANDISKに内臓HDDは6個のパーティションで構成されていますのですぐわかります。
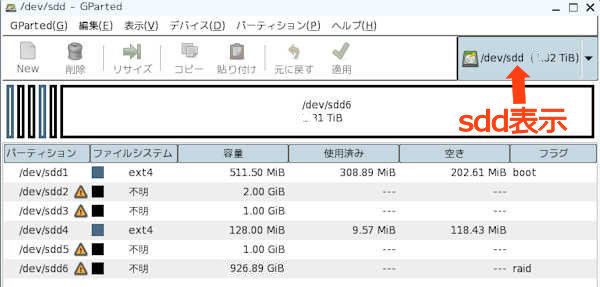
この後の説明にはこの sdd を例に説明します。
- 上記画像の6個のパーティション情報をすべて保存するために、HDDの先頭から5GByte分のデータを取り出し保存します。
取り出すイメージファイル名をわかりやすく「lan.5g」とします - 作業は、Linux Pappy の画面上の「ターミナル」又はメニュー「ユーティリティ」-「Urxvt」コマンドプロンプトを使用しますので、起動してください
-
「ターミナル」の画面に下記のように入力して、外付けUSBHDDの詳しい情報を見てみます。
root# fdisk -l /dev/sdd (-l は L の小文字です)
又は
root# gdisk -l /dev/sddと入力すると、HDDの詳しい内容が表示されます。
(下記参考画像は2TBのHDDを見た時の内容です)
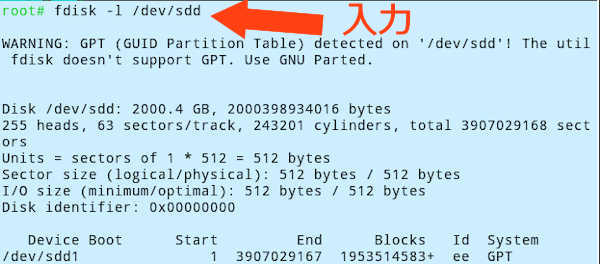
表示されない時はドライブ指定が間違っている場合があるので、再度GParted等を使って確認します。
- LANDISK HDL-TA内臓HDDのイメージファイルを保存する
(注意)下記手順の場合は画面の左下の sda1 をクリックしてマウントしておくこと。さもないとエラーになります。
保存するイメージファイル名は lan.5g ですので# dd bs=1M count=5120 if=/dev/sdd of=/mnt/sda1/landisk/lan.5g
と入力します。(上記は改行を含まず1行です)
パソコン内臓HDDに C:¥landisk¥lan.5g というイメージファイルが保存されます
1MByte × 5120 = 5GByte分 の バイナリデータです
保存が終了すると、画面に
5120+0 records in
5120+0 records out
5368709120bytes (5.4GB) copied, 56.3203 s, 22.7MB/s
のような表示が出ます。この場合約56秒で終了しました。
イメージファイル を使用して、交換用HDDを作成
事前に保存しておいたイメージファイル「lan.5g」を使って交換用HDDを作成します
イメージファイル抽出に使用したLANDISK内臓HDDと異なる容量の交換用HDDを作成することも可能です。
- Linuxを起動した後、USB接続キットに新しい交換用HDDを取り付けてパソコンに接続
画面右側下部に
sda1 sda2 sdb1 sdc1 sdd1 sdd4
のように現在接続されているHDD等が表示されます。
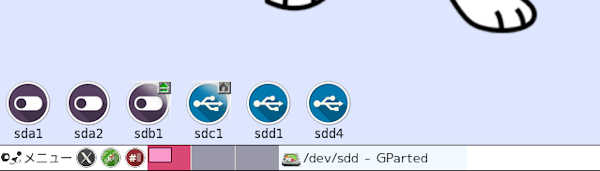
(パソコン搭載のHDDは、sda1,sda2,sdb1 と表示されています)
ここでHDDのドライブを正確に確認しておきます。この場合
内臓HDDは sda、sdb ( sda1 , sda2 sdb1)
USBHDDは sdc、sdd ( sdc1 , sdd1 , sdd4)
のようになっていました。
- Puppyの「システム」-「GParted」を立ち上げます
起動時に外付けUSB HDDを選択します。
起動すると画面上部に sdd のように識別できるドライブが表示されます。
今まで他で使用していた古いHDDを交換用に使う場合は、ここでパーティションを全て削除しておくほうがうまくいきます。
この後の説明にはこの sdd を例に説明します。
- すでに保存してあるバックアップファイル lan.5g を使用します
手入力でコマンド入力するので、入力が簡単な場所に保存しておく。
今回の、Linuxで見た時の保存用ディレクトリは
/sda1/landisk ・・・ファイル lan.5g の保存場所
(Windows で見た時は C:¥landisk) - 作業は、Linux Pappy の画面上の「ターミナル」又はメニュー「ユーティリティ」-「Urxvt」コマンドプロンプトを使用しますので、起動してください
まず、外付けUSB HDDの詳しい情報を見てみます。
root# fdisk -l /dev/sdd (-l は L の小文字です)
又は
root# gdisk -l /dev/sddと入力すると、HDDの詳しい内容が表示されます。(画面の一部)
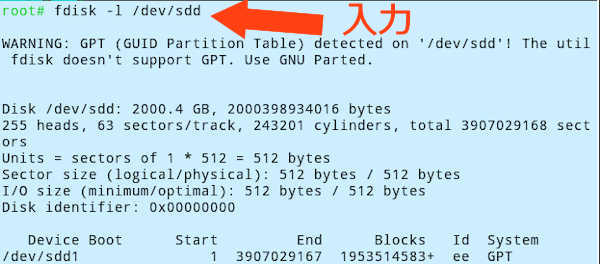
内容が表示されない時はドライブ指定が間違っている場合があるので再度GParted等を使って確認します。
- 保存してあるLANDISKのイメージファイルを新しいHDDに書き込みます
作業は、画面上の「ターミナル」又はメニュー「ユーティリティ」の「Urxvt」コマンドプロンプトを使用しますので、起動してください。
イメージファイルを保存してあるドライブ sda1 をマウントします。
マウントは、Puppy の画面の左下の sda1 をクリックします。
マウントしていないとエラーになります。イメージファイルを新しいHDDにコピーします。
イメージファイル lan.5g を使用する場合、root# dd if=/mnt/sda1/landisk/lan.5g of=/dev/sdd
と入力し、コピーが完了すると
10485760+0 records in
10485760+0 records out
5368709120 bytes (5.4 GB) copied, 491.73 s, 10.9 MB/s
root#と表示されました
今回は約492秒(8分12秒)かかりました。
- 「ターミナル」を終了し「Gparted」を起動します
起動時に外付けUSBHDDを選択します。
起動すると画面上部に sdd のように識別できるドライブが表示されます
2TBのHDDに1TBから抽出した lan.5g を書き込んだので後方に「未割り当て」の領域ができています

- 6番目のパーティションを選択し「パーティション削除」を指定
上記画像の場合は /dev/sdd6 不明 926.89GB - 6番目に大きな「未割り当て」の領域ができますので、ここを右クリックして「パーティション作成」>「未フォーマット」を指定します
- 「適用」で上記指定を実行します
- 新しくできたパーティションを右クリックし「フラグを編集」で「Raid」を設定します
- 以上で交換用のHDDが作成されましたので、次の手順でLANDISKケースにセットして初期化します
コピーした新しい交換用HDDを、LANDISKにセットして初期化
- コピーした新しいHDDをLANDISKにセットしますが、用心のためカバーはまだ取り付けしません
- LANケーブルを接続し電源を入れ起動します。
LEDが緑色に点灯するまで待ちます。
(LEDが赤く点灯してもこの後の初期化で正常になりました ) - パソコンから設定画面を開き「システム初期化」を実行します。
全てのデータが消去されます。
フォーマットではありませんので注意。
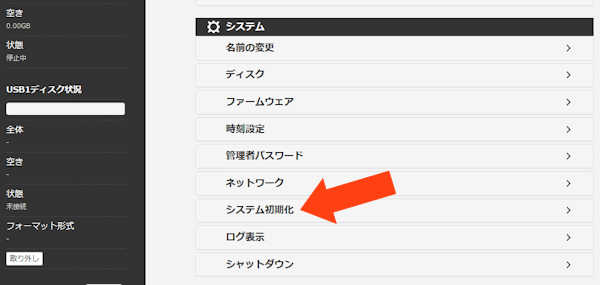
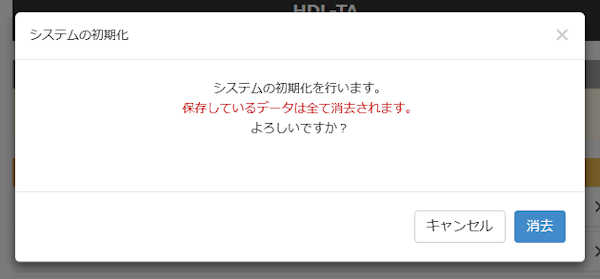
- LEDの緑の点滅がしばらく続いた後緑が点灯します。これが数回繰り返され緑の点灯となります。
2TBのHDDを初期化するのに、12~13分かかりました。 - 終了したら、設定画面をログアウトして一旦終了し、再度設定画面を開きます
- 管理者パスワードの設定画面が表示されますので設定するとトップ画面が表示されます
- 左側のデータ表示部分を見ると、2TBになっています
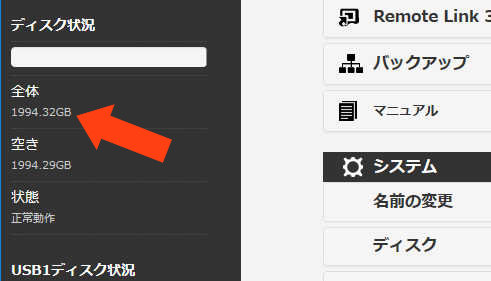
- 色々な設定が全てリセットされているので、必要な設定を行います
追加説明
この作業を1度行うと、次回は保存してあるイメージファイルを使用して、作業ができます。
今回も、まず適当なHDDで試しの作業を行い成功したので、新たに 2TByte のHDDを用意し、保存してあるイメージファイルを使用して入れ替え作業を実施しました。
購入時に内蔵されていたHDDは、心配なのでしばらくは置いておく予定です。
しかし、LANDISKが問題なく動作するようでしたら、他に転用します。


















