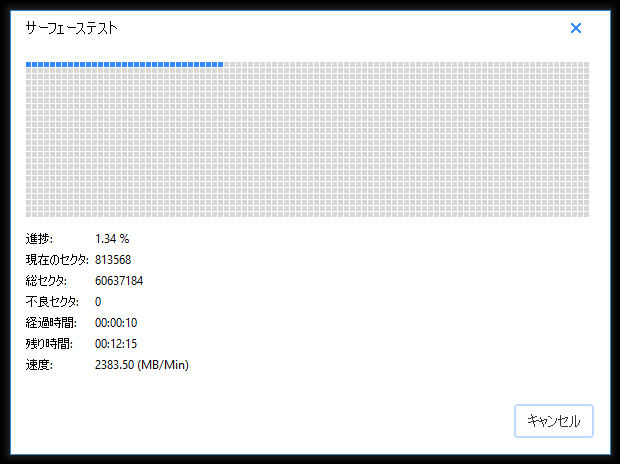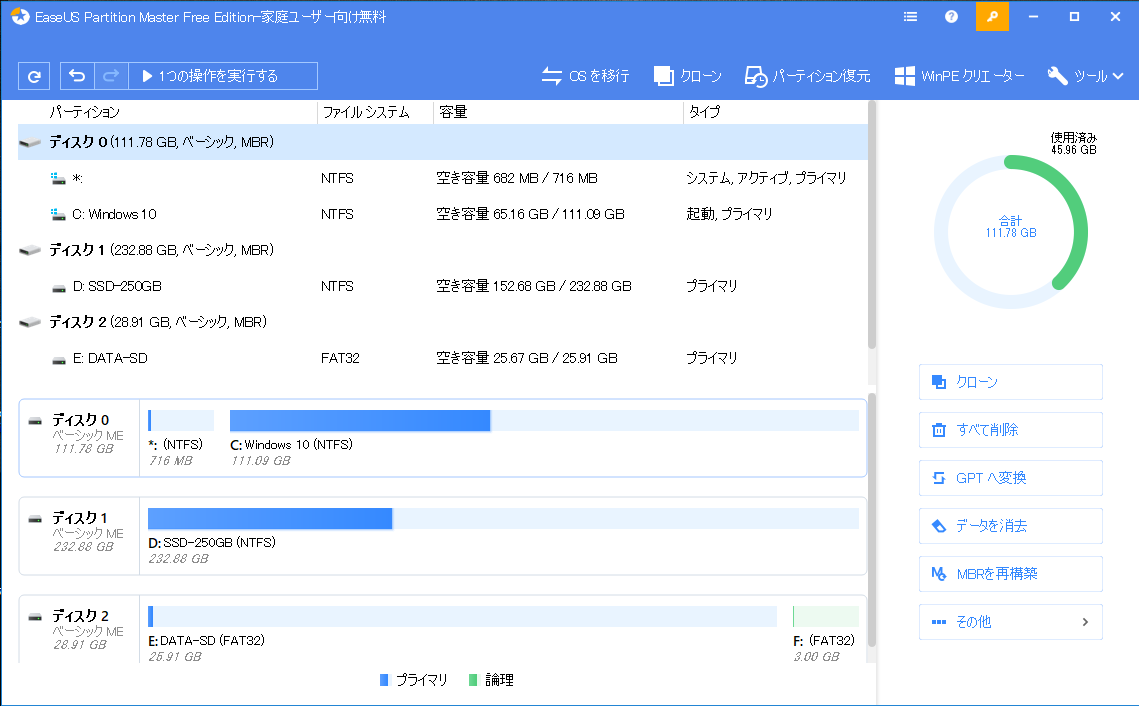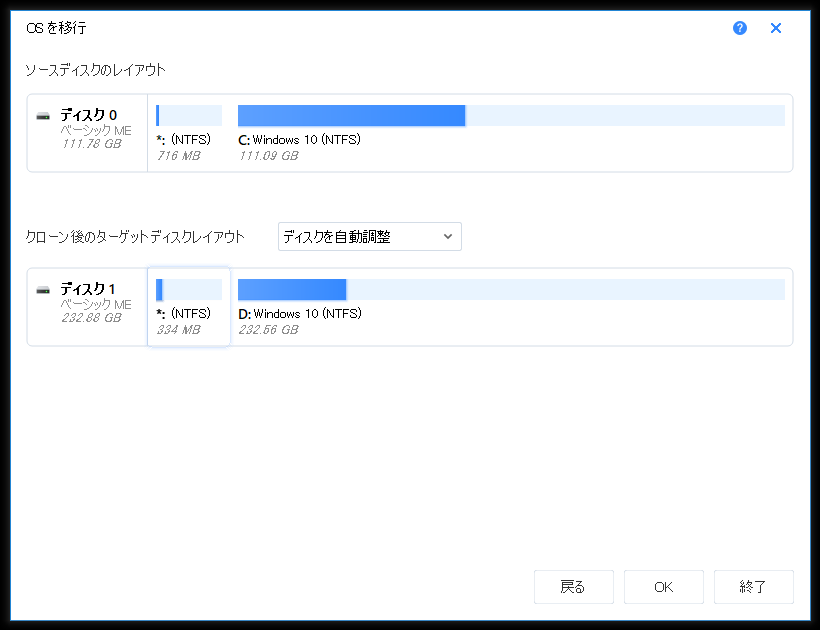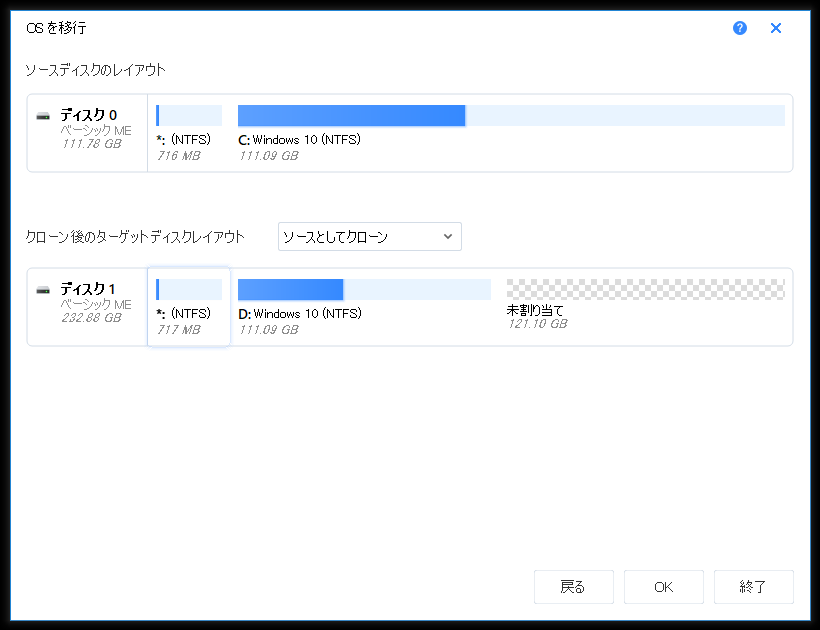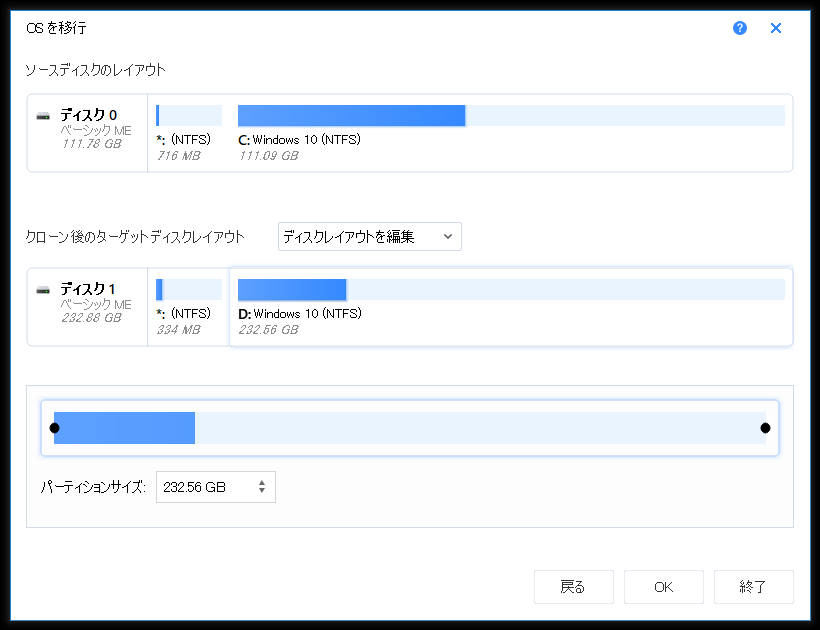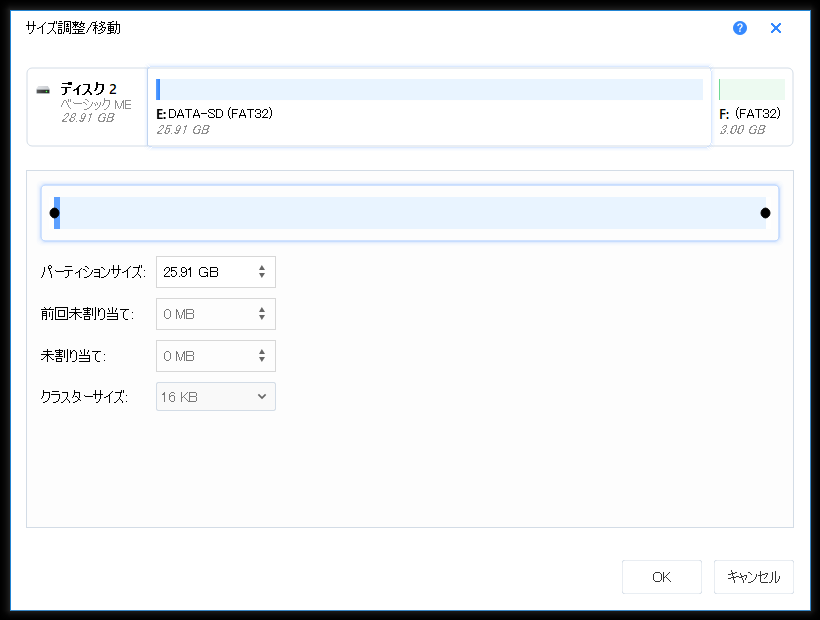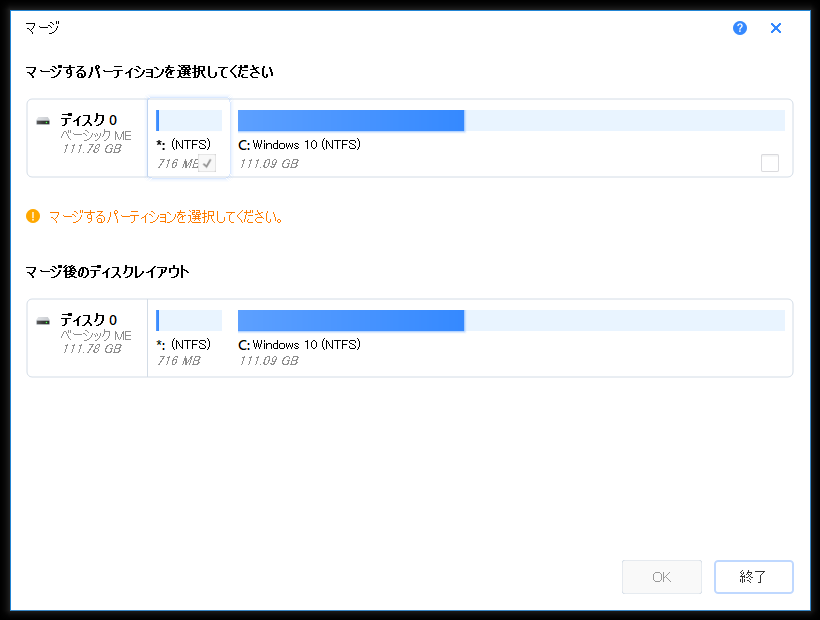パーティション管理ソフト
EaseUS Partition Master
(2019年11月13日更新)
便利なディスクパーティション管理ソフト EaseUS Partition Master のレビューと使い方の整理をしました。
今回は無料の Free版(Ver 13.5) を使用させていただきました。
- 簡単な操作でディスクやパーティションの編集ができます
- Free は無料版ですが機能も多く、気軽に使用できます
- Free版は8TBまでのディスクに対して作業できます
- 商品の説明はメーカーのホームページにも載っていますので確認できます
EaseUS Partition Master 商品ホームページ
総合メニュー
使いたい時すぐ使えるように、ここでは実際に使用した内容にそってまとめてみました
- 実際に使用した感想
- 起動画面 や メニューの内容
右クリックでもメニューの表示ができ便利です - 設定 ・・・言語設定やアップデート確認
- 機能一覧と操作画面の例
実際に使用した感想
EaseUS Partition Master Free を実際に使うと操作そのものは非常に簡単で、説明書無しでも使用できました。
以前に ディスクやファイルのバックアップ用 EaseUS Todo Backup Home のレビューを実施しましたが、その時と同様な操作感で直感的に使えます
日常的に使用するというソフトではないので、使い方がわかりやすく操作性が良い点は有難く評価に値します。
内臓ディスクは当然ですが、外付けディスクにも使用でき便利です。
最近ノートパソコンを追加したことで、クローンディスク作成や、4Kアライメント確認、パーティションの区切りを変更、ラベルやドライブレターの変更などに活躍しました。
操作性も良く、処理速度も充分でした。
わがままを言えば、設定で窓枠ごとの背景色を自分用に変更できれば視認性も良くなり最高なのですが・・・。
ソフト作成のメーカーによって、メニュー項目の語句が異なるので、少し戸惑いました。
このPartition Masterの場合、メニュー項目の
「マージ」は「パーティション結合」で、
「サーフェステスト」は読んだままデバイスの「不良セクタの検査」でした。
操作ガイドもメーカーで用意されているので、操作に不安がある時やメニュー項目の詳しい内容を確認したい時に助かります。当然ネットにつながっていないと利用できません。
総合的な所感として
- シンプルなレイアウトなので全体が把握しやすい
- 直感的に使用できる
- メニューが見やすく、対象外の項目は表示されないので迷わずに選択できる
- 間違った操作も予約の段階で取り消し・キャンセルできるので安心
- 無料のFree版でも必要充分な作業が可能です
- 8TB以上のHDDを使用する場合やWinPEブータブルディスクを作成する時はPro版を使用すれば可能です
- (気になる点)
ディスク選択時やパーティション選択時のカラーが薄いのでどこを選択しているか間違う時がある。
使用者の環境に合わせ、設定でカラー指定や濃度調整が出来れば視認性が良くなると思う。 - (注意)
ソフトを終了後すぐにソフトを再起動すると、
「すでに起動しています・・・」というメッセージが出て再起動できませんでした。その場合は15~30秒ぐらい待って再起動します。
起動画面やメニューの内容
起動時の画面です。
非常にシンプルな画面で、上部画面・大きな左画面・右画面に分かれています。
- 画面上部の左側のアイコンはディスク表示の更新や予約のキャンセル等を行う
- 画面上部の右側メニューは全てのディスクに対して実行されます
- 左画面には現在のHDD/SSDなどの一覧が表示されます。
ディスクやパーティションをクリックすると画面右上の円グラフで、総容量・使用済み容量・使用比率が確認できます - 画面右側のメニューは指定したディスクやパーティションに対して実行されます
(画像をクリックすると別ページに拡大表示します)
画面上部の左側のアイコン
実際の作業指示については下記の画像のように「・・を実行する」を押すまでは予約となっています。
間違った作業を指示しても予約を取り消したり、実行の画面でキャンセルすることが出来るので安心して作業を進めることができます。
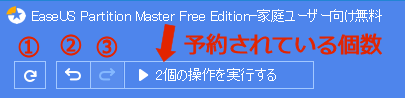
- ① 表示されているディスク表示を更新します。さらに予約を全てキャンセルします
- ② 予約の作業を1つ前に戻します(1つ取り消します)
- ③ ②で1つ前に戻した(取り消した)予約を元に戻します
- 「▶2個の操作を実行する」をクリックすると実行画面になります
画面上部の右側メニュー
画面右上部の「三」のアイコンをタップすると「設定」等のメニューが表示されます。
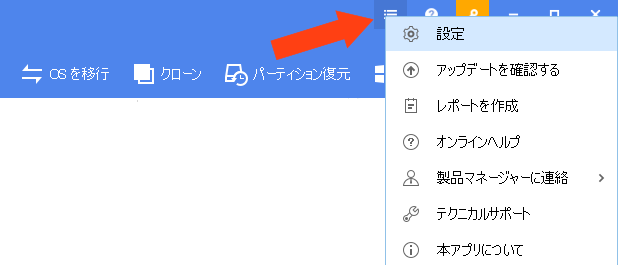
画面上部の右側メニューは全てのディスクを対象に、作業内で各種設定をします。
画面上部の右側メニューの右端の「ツールv」をタップするとさらにメニューが表示されます。
赤の下線がある項目は有料版のProか別のソフトが必要です。
データリカバリーとデータバックアップをクリックすると案内が表示されます。
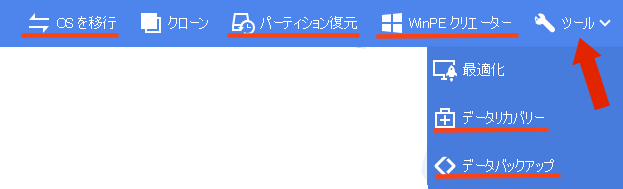
画面右側メニュー&右クリックメニュー
画面右側のメニューは、指定したディスクやパーティションに対して実行されます。
左側画面で選択したディスク本体やパーティションによってメニュー項目数が変わります。
画面右側に表示されたメニューの項目を選択実行するか、又はディスクやパーティション上で右クリックして表示されるメニューの中から選択して実行します。
私は便利な右クリックで表示されるメニューを多用しています。
右クリックした時に表示されるメニューの表示項目例
ディスクやパーティション上で右クリックして表示されるメニューの表示項目例です。
状況により実行可能なメニューリストの項目数が変化します。
| ディスク0や1などを 右クリックした時の例 |
パーティション上を 右クリックした時の例 |
|---|---|
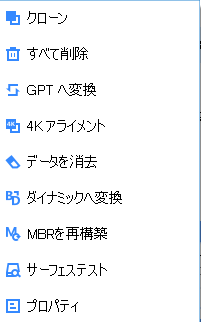 (表示項目が変わる) GPTディスクを 右クリックした時は 「MBRへ変換」と 表示されます |
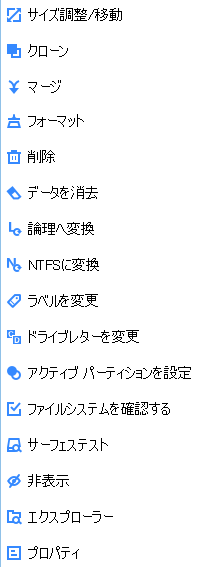 |
設定
画面右上部の「三」のアイコンをクリックするとメニューが表示されるので「設定」を選択。
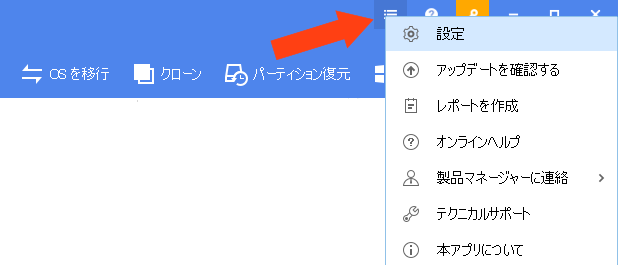
項目は単純で、言語等を設定します。
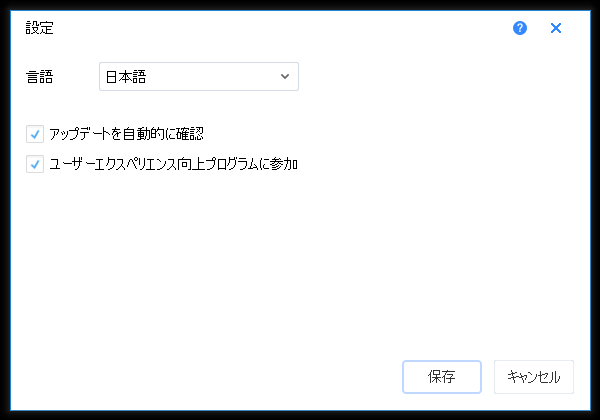
OSを移行(Pro版が必要です)
現在のOS(起動ディスク)を簡単に別のHDD、またはSSDに移行(クローン)します。
移行したHDD/SSDを使って、現在のパソコンを起動したり、別のパソコンにセットして起動することができます。
(説明内の画像をクリックすると別ページに拡大表示します)
手順
- 画面の上部メニューにある「OSを移行」を選択します
- 現在のHDD/SSDが接続された状態(レイアウト)が表示されるので移行先ディスクを選択し「次へ」

- 「パーティションを削除してOSを移行しますか?」という内容のメッセージが表示されることがあります。良ければ「移行」をクリック
- 「クローン後のターゲットディスクのレイアウト」が参考表示されます
- レイアウトは下記3種類の方法で変更できます。
- 変更確認後「OK」をタップすると予約に追加されます
- 画面の左上にある「▶・・・操作を実行する」をクリックして操作の内容を確認することができます。「適用」をクリックするとクローンを開始します
- この先の実行には、Pro版が必要です
クローン(ディスクやパーティションのクローン)
パーティションやディスクをセクター単位でクローンすることができます。
クローン先はクローン元とデータ及びデータ構成が完全に一致するようです。
- まず、ディスク単位のディスクモードか、パーティション単位のパーティションモードのいづれかを選択します
(画像をクリックすると別ページに拡大表示します)
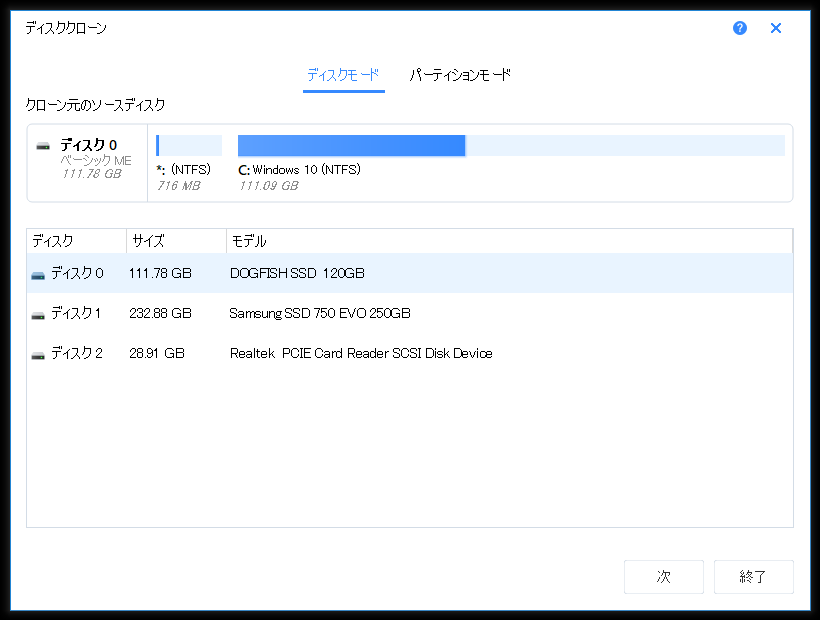
- ソース元を選択して「次へ」
- ターゲット先を選択して「次へ」
- 「ターゲット先のデータが全て消去されるので注意」が表示されます
- ターゲット先のレイアウトの編集ができます
- ディスクを自動調整
(自動的にレイアウトが設定されます)
- ソースとしてクローン
(ソースディスクのレイアウトと全く同じになります)
- ディスクレイアウトを編集
(パーティション毎に容量を変更できます)
- ディスクを自動調整
- 変更確認後「OK」をタップすると予約に追加されます
- 画面の左上にある「▶・・・操作を実行する」をクリックして操作の内容を確認することができます。「適用」をクリックするとクローンを開始します。
パーティション復元(Pro版が必要です)
パーティションを消去してしまった時、このソフトでパーティション及びデータを復元することができます。
しかし、データが上書きされ復旧率が下がる事があるので、検出したデータを復元する時は、できるだけ他のディスクに復元したほうが良いようです。
途中までの作業はできますが、最後の復元作業にはPro版が必要となります。
手順
- 画面上部のメニューにある「パーティション復元」を選択
(画像をクリックすると別ページに拡大表示します)
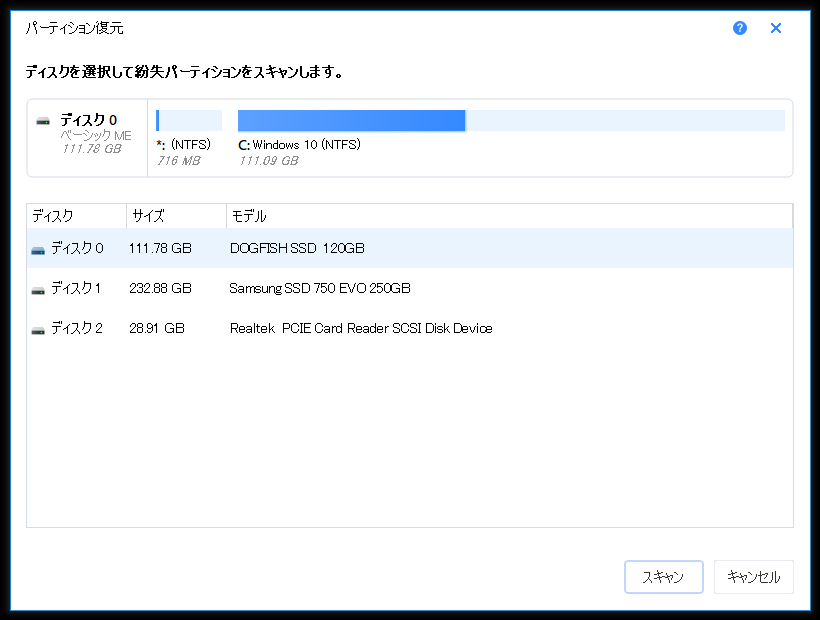
- 復元したいディスクを選択し、「スキャン」をクリックすると即実行されます
- クイックスキャン実行後、削除されたパーティションの検索が実行されます
- 復元するためには、Pro版が必要となります
パーティションサイズ調整/移動
サイズ調整や移動したいパーティションをまず選択し、右クリックメニュー等で実行します。
2段目の横スライドバーの左右●をクリックしてスライドしサイズを調整します。
左右どちらかに「未割り当て容量」があれば、現在の領域をクリックして左右に移動もできます。
(画像をクリックすると別ページに拡大表示します)
マージ(パーティション結合)
2つのパーティションをデータの損失なく結合することができます。
2つのパーティションが隣接のパーティションでなければ結合することができません。
しかしシステム予約済みの領域と結合することはできません。
(画像をクリックすると別ページに拡大表示します)
最適化(ディスクの最適化)
ここでは選択したディスク全体の最適化を実施します。
- 画面上部のメニューにある「ツール」をクリック
- 表示される窓の中にある「ディスク最適化」をクリック
- ディスクを選択して、「分析」又は「最適化」をクリックすると即実行します
ディスクの最適化(デフラグ)とは
断片化(ハードディスクの中で1つのデータが分割されてあちこちに保存されている状態)されたデータが蓄積すると、パソコンの動作が以前と比べて遅くなるなど不安定になっていきます。
最適化を行うと、データの分割状態が解消され、パソコンの動作が改善する可能性があります。
GPT/MBRへ相互変換(参考 MBRとGPTの違い)
データディスクを、標準のMBRと拡張パーティションのGPTへ相互変換します。
システムディスクの相互変換にはPro版が必要なようです。
EaseUS は、安全のため事前にバックアップしておくことを勧めています。
GPTディスク と MBRディスク は、
- 同一のパソコン内で共存することができます
(例)システムディスクはMBR、容量の大きなデータディスクはGPT - 同一のディスク内には共存はできません
ディスク上で右クリックし「GPTへ変換」又は「MBRへ変換」をタップすると予約に追加されます。
画面の左上にある「▶・・・操作を実行する」をクリックして操作の内容を確認して「適用」をクリックすると即実行され進行状況が表示されます。
MBR と GPTの違い
MBRのメリット・デメリット
- 通常、WindowsはデフォルトでMBRにディスクを初期化します
- 古くからあるパーティション形式で、XP以前のOSでも使用可能です
- 1つのディスクに複数のOSをインストールする「マルチブート」にも対応しています
- プライマリパーティションは4個までとなっています
- ディスクの容量が2TBまでしか認識できないという制限があります
GPTのメリット・デメリット
- 128個までのプライマリパーティションをサポート
- 2TBを超える大容量ハードディスクを正常に認識できる
- 64bitの環境が絶対条件となってきます
- UEFI対応マザーボードであれば使用可能
- Windowsが正式にGPTに対応したのはWindows Vista以降となるので、XPを含め以前のOSでは使用できません
- 1つのディスクに複数のOSをインストールする「マルチブート」に基本的には対応していません
4Kアライメント
SSDから最大の性能を引き出すために、4Kアライメントの調整を実施します。
4Kアライメントを実施したいディスクを右クリックし「4Kアライメント」を選択して実行します。
4Kアライメントとは?
セクターは、データを転送できるハードウェア的な最小単位です。
従来のHDDは512バイトセクターを使っていますが、SSDは4KB(4096バイト)セクターを使っています。
物理セクタとクラスターがずれると、クラスタのデータを読み込む際、二つのセクターをアクセスするという作業になるので、アクセスの時間が長くなって、読み書き速度が遅くなります。
物理セクタとクラスターがずれない様に開始オフセット位置を調整するために、4Kアライメントを実施します。
ダイナミックへ変換
ダイナミックへ変換を実施したいディスク0や1などを右クリックし「ダイナミックへ変換」を選択し予約に追加します。
実行すると、実行画面が表示されますが設定項目はありません。
ダイナミックディスク と ベーシックディスク の違い・・・
ベーシックディスクとは
- 従来からあるディスク管理です
- 多くのOSに対応しています
- マルチブートと呼ばれる複数OSの混在もできます
- 2TBしか認識できないという容量制限があります
ダイナミックディスクとは
- Windows2000以降のディスク管理です
- Windowsにのみ対応しています
- マルチブートには対応していません
- ディスクの容量制限はありません
MBRを再構築
パソコン内のMBRディスクが破損状態になった場合、破損したMBRディスクを再構築できます。
手順は
- 再構築したいディスクを選択し右クリックから「MBRを再構築」を選択
- 再構築時にはMBRの種類を下記から選択して「OK」で予約となります
- Windows 2000/XP
- Windows 7/8/8.1/10/2012
- Windows Vista
- 予約を実行し「適応」をクリックすると再構築を開始します
システム起動ディスクのMBRが破損し、システムが起動できなくなった場合は、下記のいずれかの方法で再構築します
- MBRが破損したディスクを現在のパソコンから取り外し、正常に起動できるパソコンに接続して再構築する
- Partition MasterのPro版(有料版)で事前に作成したWinPEブータブルディスクを使用してパソコンを起動させ再構築する
サーフェステスト(不良セクタの検査)
不良セクタの検査を実施したいディスクやパーティションを右クリックし、「サーフェステスト」をクリックすると、すぐ検査が開始されます。