お気に入り の ソフト
(2018年12月28日現在の内容です)
EaseUS Todo Backup
今回は便利なハードディスクソフト EaseUS Todo Backup Home の詳細なレビューと使い方の整理をしました。
いざという時、便利な機能がすぐ使えるように整理しています。
 簡単な操作でディスクやファイルのバックアップが出来ます。
簡単な操作でディスクやファイルのバックアップが出来ます。
SSDやHDDを新しく入れ替える時もわかりやすい操作で作業が出来ます。
Home は有料版ですが、無料体験版やFree版も用意されているので、ぜひ自分で使って体感してみてください。
EaseUS Todo Backup Home 商品ホームページ
商品の説明は上記メーカーのホームページにも載っていますので確認できます。
ここでは実際に使用した内容に沿ってまとめてみました。
使いやすく癖のないソフトなので便利です。特に日ごろはスケジュール機能を使えば楽でき安心です。
- 画面やメニュー構成
- 設定 ・・・保存先などを事前に設定
- 各種ツール
- 差分バックアップ と 増分バックアップ の違いを
事前に理解しておく方が良いと思います - 不良セクタがあるドライブをコピーやクローンする時は
セクタバイセクタにチェックを入れると、うまくコピーできます - EaseUS Todo Backup HOME の機能一覧と具体的操作
- ディスク/パーティション の バックアップ
- システム の バックアップ
- ファイル の バックアップ
- メール の バックアップ
- スマート バックアップ
- ディスク/パーティション の クローン
- システム の クローン
- ブータブルディスクの作成(WinPE と Linux)
- PreOS を 有効化/無効化
マルチブートメニューへ登録/解除ができます - スケジュール や 完全/増分/差分バックアップ等の設定
- イメージの保存期間等の設定
- バックアップ の オプション
- バックアップ からの 復元
- 使った感想
画面やメニュー構成
起動時の画面です。
非常にシンプルな画面で、左側面にメニューアイコンが並んでいます。
中央部には、主な「システムバックアップ」「システム移行」「参照して復元」が並んでいます。
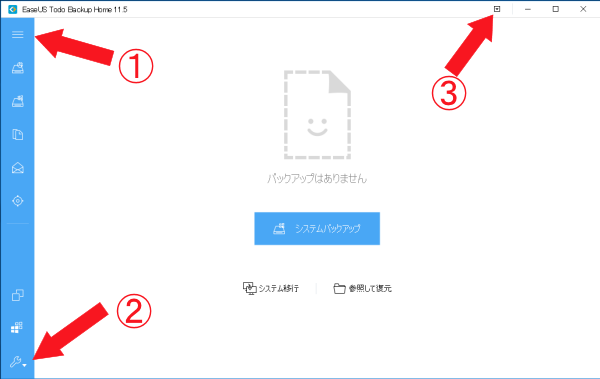
バックアップファイルが在る場合は下記のようにバックアップリストが表示されます。
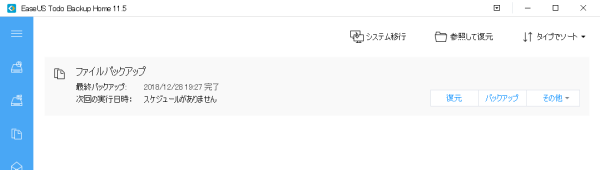
最初の内はアイコンだけではどれが使いたい機能かわからないので、
左上の矢印①の「三」アイコンをタップすると下記左側の画像のように各アイコンの機能説明が表示されます。
一番下の矢印②の「ツール」アイコンをタップすると下記右側の画像のようにツール一覧が表示されます。
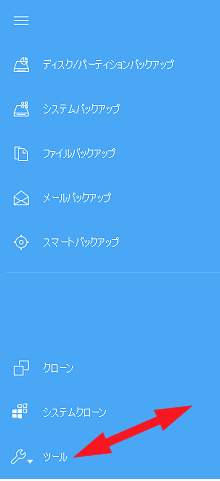
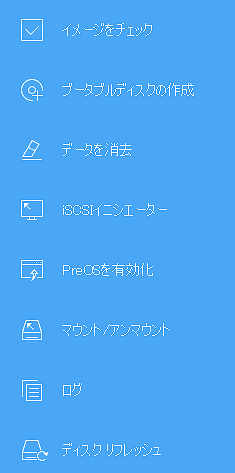
画面左上の矢印③の「▼」アイコンをタップすると下記画像のように設定などのメニューが表示されます。
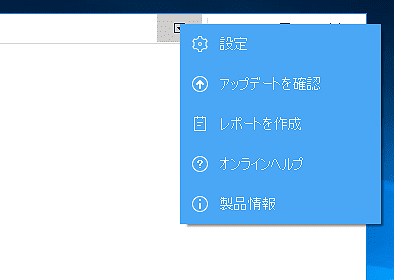
メイン画面の「システム移行」をタップすると下記のようなメッセージが表示されました。まずブータブルディスクを作成する必要がありそうです。
新しく高性能な PC にシステムを移動する場合や、ハードウェア更新後に古いシステムを復元、継続使用する場合に使えるそうです。
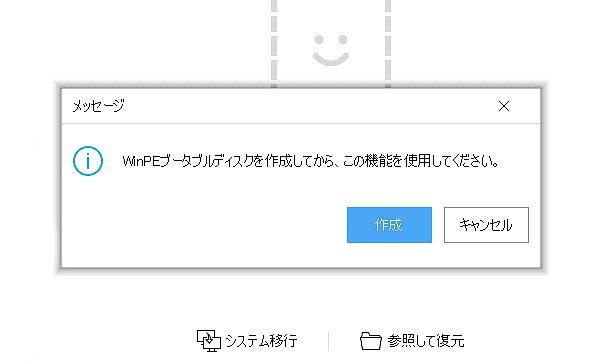
設定
画面左上の矢印③の「▼」アイコンをタップし「設定」を選択。
バックアップの保存先などを事前に設定しておきます。
充分余裕のある別のディスクを指定します。
当然バックアップ元のHDDのパーティションで区切った領域にバックアップすると、HDD故障時には復元できなくなるので注意が必要です。
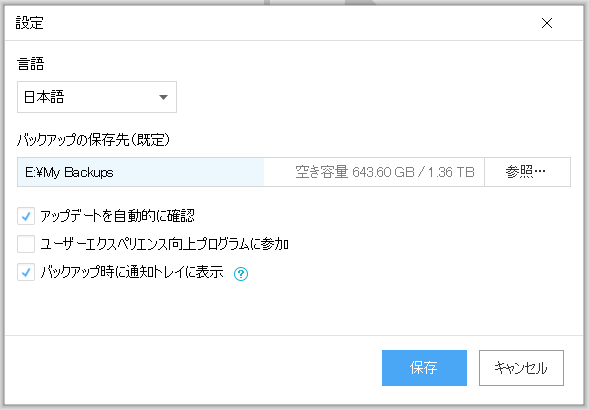
各種ツール
メイン画面左下の「ツール」をタップして表示します。
全体の作業の前後に使用するようなツールが並んでいます。
私が使うのは「イメージをチェック」と「ブータブルディスクの作成」です。
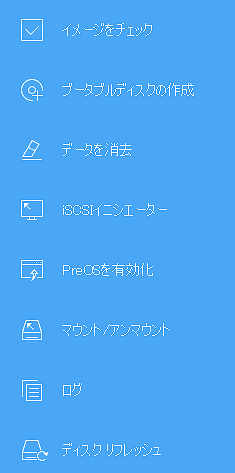
確実にバックアップが出来ているか「イメージをチェック」を使って確認すると安心です。
「ブータブルディスクの作成」を使うと、
「WinPE」と「Linux」のブータブルディスクの作成が出来ます。
出力は、
isoファイル、USBメモリ、DVD/BRディスク
の中から選択できます。
差分バックアップ と 増分バックアップ の違い
差分バックアップは(作業時間が長い)
- 初回のフルバックアップから変更・追加のあった箇所を毎回バックアップします。
- 毎回行うバックアップを複数残しておくと、容量を圧迫します。
- バックアップを繰り返し行った場合、最後のバックアップを残して、不要な途中のバックアップを削除することが出来ます。
増分バックアップは(作業時間が短い)
- 前回行われたバックアップから変更・追加のあった箇所をバックアップします。
- バックアップを複数残しても、容量を圧迫しません。差分の最後の1回分と同じぐらいの容量で済みます。
- 注意点は、バックアップを繰り返し行った場合、最後のバックアップを残して、途中のバックアップを削除することは出来ません。復元の時に今まで行った複数のバックアップを全てつなぎ合わせる必要がある為です。
差分バックアップ と 増分バックアップ の違いとメリット・デメリットをさらに詳しくまとめています。
ディスク/パーティション の バックアップ
ディスク全体や、指定したパーティション の バックアップを行います。
バックアップしたいディスク又はパーティション にチェックを入れ「実行」をクリックします。
事前に「スケジュール」や「イメージの保存設定」「バックアップオプション」の設定を確認しておきます。
元のディスクに不良セクタがある場合は、「バックアップオプション」「その他」をクリックし、「セクタバイセクタバックアップ」にチェックすると、うまくコピーできます。
この作業には結構時間がかかりました。パソコンの空き時間や、夜中に実行するようにスケジュールを組むことをお勧めします。
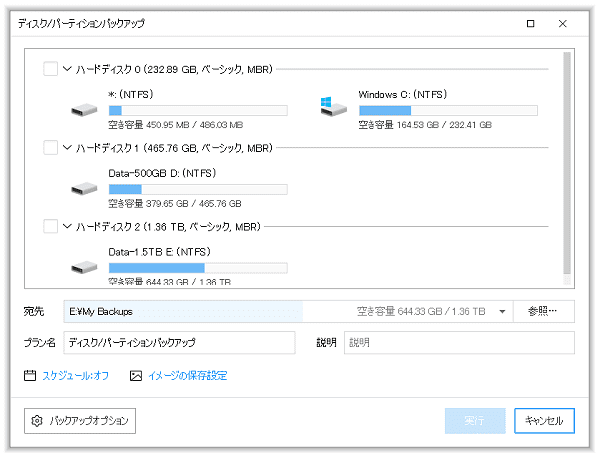
システム の バックアップ
アプリケーションや環境設定、OSを含むシステム全体を、1つの圧縮ファイル(.zip)にまとめることができるので便利です。
画面には現在導入されているシステムが表示されます。
操作は非常に簡単で、「実行」をクリックするとバックアップが開始されます。
元のディスクに不良セクタがある場合は、「バックアップオプション」「その他」をクリックし、「セクタバイセクタバックアップ」にチェックすると、うまくコピーできます。
システムの設定を変更したり、システムの調子が悪くなり不安定になった時には元に戻すことが出来るので便利です。
私は自作ソフトをインストールしたり、レジストリを直接いじることがあるので、念のためバックアップしています。
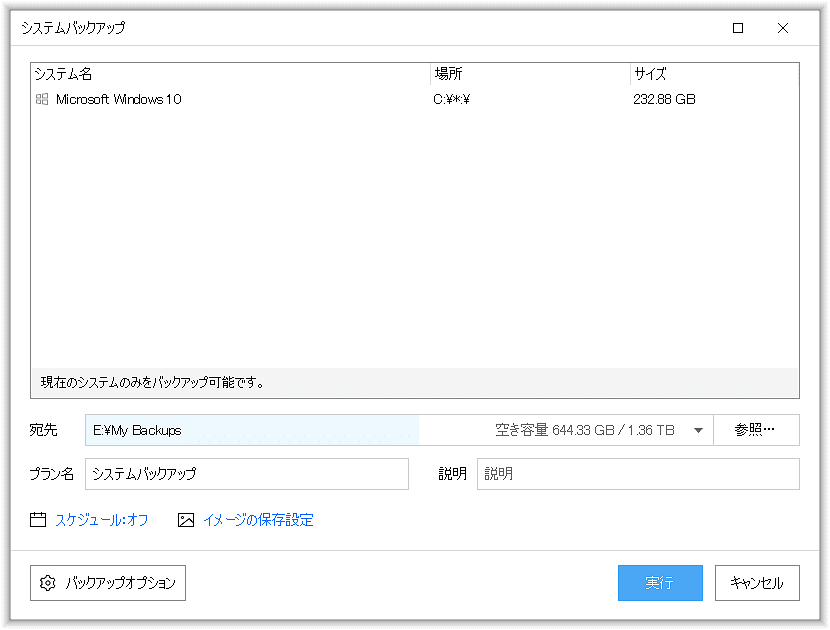
ファイル の バックアップ
必要なファイルにチェックを入れて実行するとバックアップします。
HDDやフォルダを指定すると、その下にあるファイルを全てバックアップします。
私の場合は特にホームページ作成データのディレクトリや、情報収集したデータが沢山あるので、定期的にバックアップしています。
私はファイル の バックアップには「差分バックアップ」の設定をしています。
理由は、バックアップの世代管理をしやすくするためです。
更新を繰り返し実施している場合、途中の更新データが不要となり整理しやすくするために削除してわかりやすくしています。
また、ホームページのデータは大幅なレイアウト変更をした時のみ残し、その他の日々の更新データは定期的に削除しています。
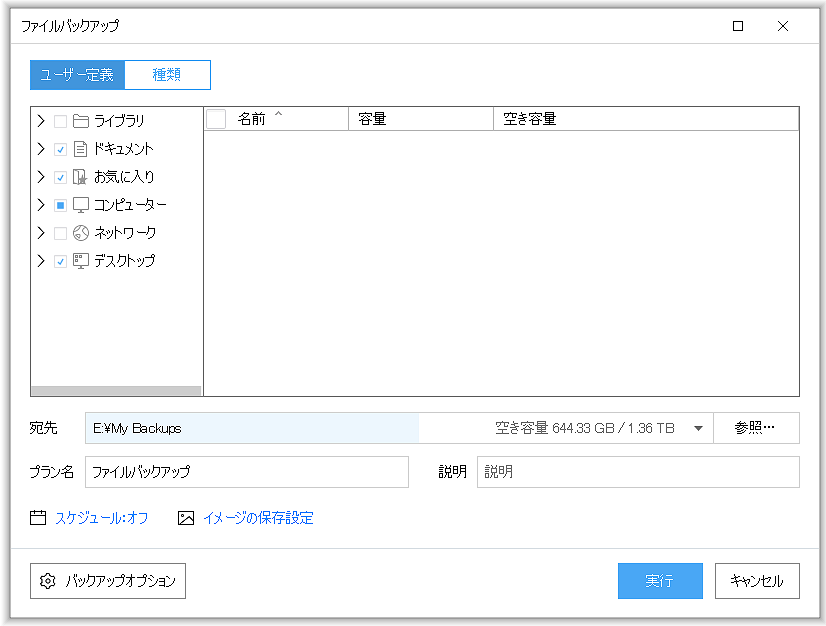
メール の バックアップ
メール の バックアップは残念ながらOutlookを使用していないので、下記のようなエラーメッセージが表示されました。
当面Outlookの使用予定が無いので確認できません。
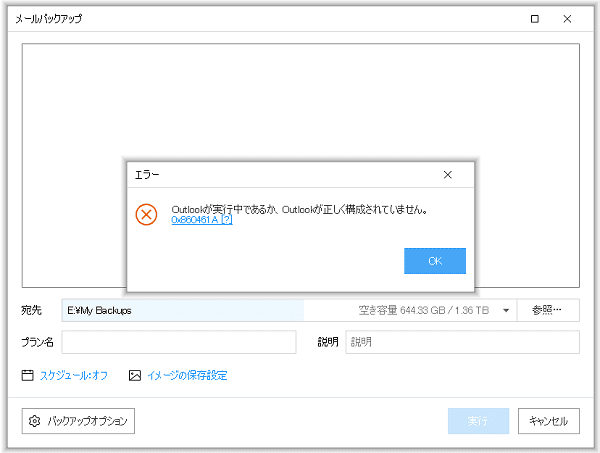
スマート バックアップ
指定方法は、ファイル の バックアップと同じですが、「スケジュール」や「イメージの保存設定」「バックアップオプション」の設定がありません。
バックアップしたい時にサッとバックアップするのに便利です。
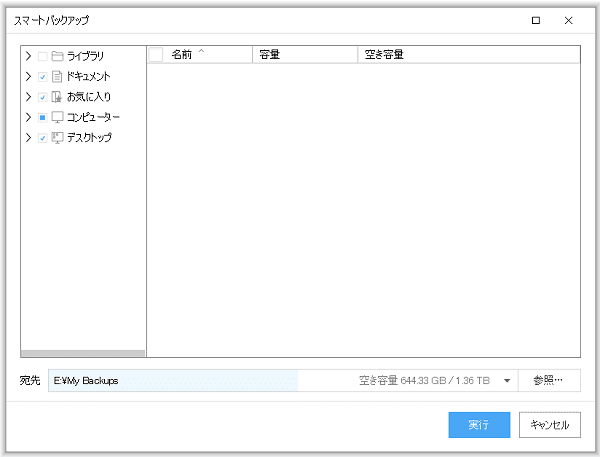
ディスク/パーティション の クローン
まず、クローンを作りたい元のソースディスクやパーティションを選択。
左端の□にチェックを入れるとソースディスクを選択できます。
ディスク内のパーティションの〇には全てチェックが付いています。
ソースディスク内のパーティションを指定したい時は、続けてパーティションの右上の〇をチェックすると他のパーティションの〇チェックが消えます。
選択が完了したら「次へ」をクリック。
続けてクローン先のターゲットディスクにチェックを入れ「次へ」をクリックすると、確認の画面が出ますのでよく確認します。
「実行」をクリックするとクローンコピーが始まります。
元のディスクに不良セクタがある場合は、「高度なオプション」をクリックし、「セクタバイセクタクローン」にチェックすると、うまくコピーできます。
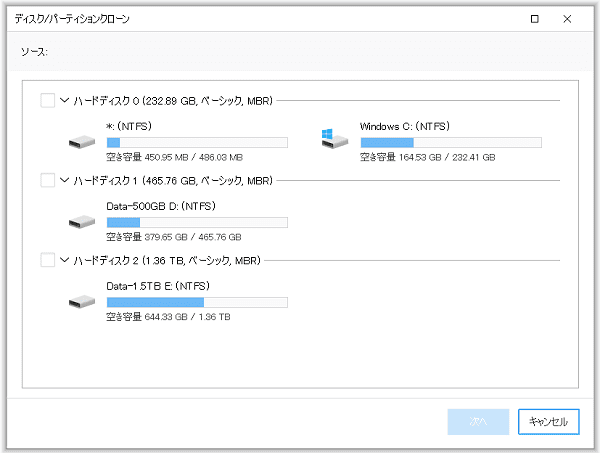
システム の クローン
現在使用中のシステムディスクのクローンを作成出来ます。
システムディスクには最初からチェックが付いています。
コピー先のディスクをチェックして「実行」します。
元のディスクに不良セクタがある場合は、「高度なオプション」をクリックし、「セクタバイセクタクローン」にチェックすると、うまくコピーできます。
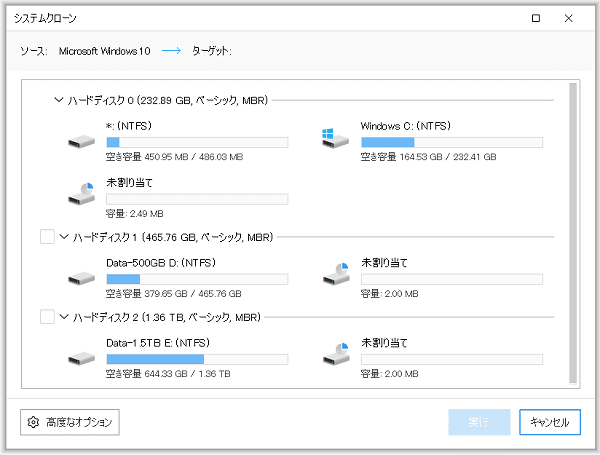
ブータブルディスクの作成(WinPE と Linux)
USBやDVDディスク等からEaseUS Todo Backupを起動するので、システムOSが動作していない状態でバックアップ等ができます。
復元先のディスク/パーティション上で開かれているファイルや実行中のアプリケーションがある場合、復元作業が出来ない場合がありますが、ブータブルディスクから起動して実行すると作業できます。
またシステムが不安定だったり、システムが起動しない時には絶対に必要になるので作成しておくのが無難です。
起動方法は、スタート画面左下の「ツール」>「ブータブルディスクの作成」で起動できます。
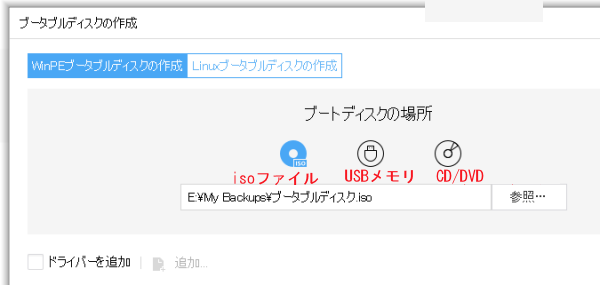
WinPE と Linux の2種類のブータブルディスクを作成出来ます。
- WinPEブータブルディスク か Linuxブータブルディスク作成を選択します
- 出力を、isoファイル・USBメモリ・CD/DVDディスク から選択します
- 出力先デバイスのフォルダやドライブを指定します
- 必要に応じてドライバの追加も出来ます
下記は、LinuxブータブルディスクをUSBメモリに作成した時の実行画面です。

USBメモリにブータブルディスクを作成する時にかかる時間は
- WinPEブータブルディスクを作成・・・3~5分
- Linuxブータブルディスクを作成・・・30~40秒
WinPEブータブルディスクで起動した時の画面は、Windows版の通常画面と似ていますが、Linuxブータブルディスクで起動した時の画面は、少し異なり以前のバージョンのような画面となりました。
私の環境だけかもしれませんが、フォルダやファイル名の日本語が文字化けし□で表示されるので、バックアップファイル等の識別ができなくなりました。
ファイル名には日本語を使用しないほうが無難のようです。
PreOS を 有効化/無効化
Windowsのマルチブートメニューへ、Windows PE ブータブル を登録/解除ができます。
スタート画面左下の「ツール」>「PreOSの有効化」で登録できます。
有効化で登録してWindowsを再起動すると、
- いつものWindowsで起動するか、
- EaseUS Todo Backup PE で起動するか、
選択して起動するマルチブートメニュー画面が出ます。
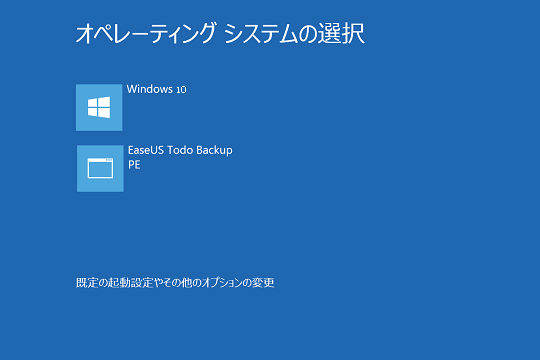
EaseUS Todo Backup PE で起動すると、WinPEブータブルディスク から起動したのと同じ画面が出ます。
使用する目的は、復元先のディスク/パーティション上で開かれているファイルや実行中のアプリケーションがある場合、復元作業が出来ない場合がありますが、「EaseUS Todo Backup PE」から起動して実行すると作業できます。
「PreOSの無効化」でマルチブートメニューへの登録を解除できます。
スケジュール や 完全/増分/差分バックアップ等の設定
「スケジュール」をクリックし、スケジュールの他、バックアップ方法等を設定出来ます。
最初は「完全」でフルバックアップを行い、2回目以降は増分/差分のいずれかでバックアップ等を行います。・・・増分/差分の違い
私は夜中にバックアップを実行するように設定しているので、自動的にPCを起動にチェックをしています。
スケジュールの種類は
- 指定した日付の指定した時間に、1回だけ実行する
- 毎日、指定した時間に実行する
- 毎週、指定した曜日の指定した時間に実行する
- 毎月、指定した日か、第何週目の何曜日かの、指定した時間に実行する
- イベント時に実行(システムの起動や終了、ログオンやログオフなどを指定)
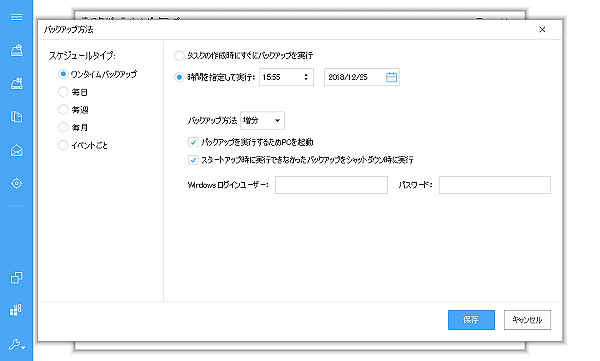
しかし残念なことに、作業終了後自動的にパソコンをOFFにするかスリープにする設定が見つかりません。
Windowsのシステム設定か、他のアプリを使って、バックアップ終了後にパソコンも終了するように設定しておきます。
私は Sleeptool というソフトをタスクトレイに常駐させ、何も操作をしていないか、ディスクへの書き込みが無いか、ネットワーク通信が無い時には5分でスリープになるように設定しています。
イメージの保存期間等の設定
バックアップイメージの保存期間や保存数等の設定を行います。
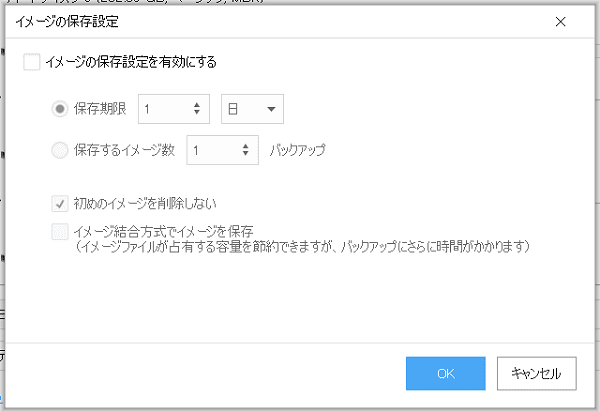
バックアップ の オプション
ここで色々なオプションの設定が出来ます。
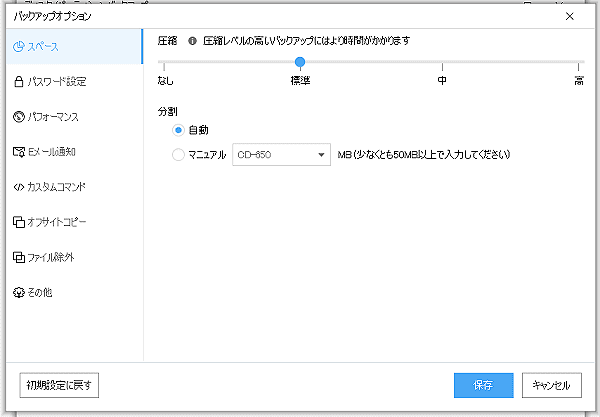
バックアップ からの 復元
画面上に表示されているバックアップファイルの「復元」をクリックすると簡単に復元作業が出来ます。
復元先を元の場所にするか、復元先を選択することも出来ます。
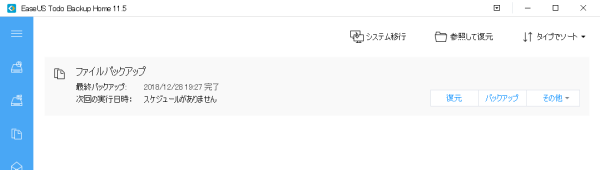
別の場所に保存されているバックアップファイル.pbd を指定する場合は、画面上の「参照して復元」をクリックします。
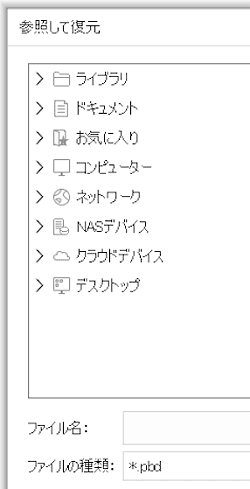
使った感想
実際に使うと操作そのものは非常に簡単で、説明書無しでも使用できました。
HDDのクローンには結構時間がかかりましたが、クローン作製の専用機を使ってもかなり時間がかかりますので、この作業は仕方ないと思います。
普段自分でバックアップするのが面倒でつい放っておきますが、
スケジュール機能を使って夜中に実行させると最高に便利です。時間がかかっても気にしなくて良いし、時々不要なバックアップを整理するだけで安心です。
使い慣れているWindowsの設定やアプリが、突然動作しなくなったり、自分の設定ミスで元に戻すことが出来なくなった時には大助かりです。
当然ハードディスクの故障の時でも、代替品を用意すれば簡単に復元できます。
但し注意点は、容量の大きなハードディスクのパーティションを区切って、その一部にバックアップを保存すると、ハードディスクの故障時には復元不能になってしまいます。
私の場合は、ホームページや画像を常に編集していますが、時々ついうっかり上書き保存したり削除したりと歳のせいとは言えないようなミスをしますので定期的に夜中に自動バックするように設定しました。
先日、ブルーレイレコーダー DMR-BWT550の内臓HDD(ハードディスク) を交換しましたが、次回はこのアプリを使用してクローンコピーを試してみようと思っています。


















