SoftBank PhotoVision TV 202HW
フル画面表示に改造方法
2018年08月17日現在の内容です。
女房がソフトバンクとおまけ的に契約していた PhotoVision TV 202HW ですが、継続せずに契約が完了したため、下記の画像のように テレビ や スライドショー の画面が、スマホと同じぐらいの小さな表示に変ってしまいました。
しかし制限を解除することによりフル画面表示に戻すことが出来ました。
画像が制限された小さなTV画面

制限を解除したフル画面表示

販売員の説明では「契約が完了してもテレビを見続けることが出来ます」とのことでしたが、画面が小さくなるとの説明は有りませんでした。
ソフトウェアで SIM チェックを行っており、契約された SIM カードが装着されていないと小さな画面を表示するようになっています。
ネットで調べると、改造するとフル画面表示が出来るようになるらしいので挑戦することにしました。色々なホームページの説明を集めて、私なりに引用し実施した内容を整理しています。
総合メニュー
- 改造に必要なファイルを入手
- 改造に必要な部品 (USB-シリアル変換基板)
- USB-シリアル変換基板のドライバの入手 と インストール・設定
- TV 202HW の事前準備と分解
- TV 202HWに配線を半田付け
- USB-シリアル変換基板と接続
- USB-シリアル変換基板を USBケーブルでパソコンと接続しシリアル通信ソフトの設定
- テレビ機能の SIMロックを解除(TV画面をフル表示にする)
- TV 202HWを ルート化 する手順
- フォトフレーム機能の SIMロックを解除 (フォトフレームの画面をフル表示にする)
- フル画面表示の確認と元の状態に組み立て
改造に必要なファイルを入手
必要なファイルを事前に入手しておきます。時間の経過でリンク切れが発生するかもしれませんが、その時はググってください。
- テレビの機能制限を解除し、フル画面にする為に必要なファイルを入手します
photovision_tv_function_unlocker.apk をダウンロード。
ここからダウンロードさせていただきました。
SDカードのルートディレクトリにコピーしておきます。 - フォトフレームの機能制限を解除しない時は、
下記の2つのファイルは必要ありません - go.cmd ファイルを入手
ここから go.zipをダウンロードさせていただき、解凍してgo.cmdを入手します - 202hw_func_unlocker_script_5.zip ファイルを入手
SoftBank 華為 202HW part1【PhotoVision TV】の 番号 511 のリンクをたどって入手します 。
202hw_func_unlocker_script_5.zip を解凍し、
「run.cmd」と同じフォルダに上記の「go.cmd」をコピーしておきます。
改造に必要な部品
半田ごてを使わない方法もあるようですが、半田は得意なので確実な方法を選びました。
- USB-シリアル変換基板を購入しました。
Amazonで送料込み185円で購入しました。
(2018年8月10日注文 → 中国発送 → 17日到着)
商品名 KKHMF CH340モジュール STC マイクロ コントローラー ダウンロード USBターンTTLシリアル

USB-シリアル変換基板は、USBをシリアルポートに変換してくれる基板です。
パソコンにあるRS232Cもシリアルポートなので使えそうですが、PCは5V、202HWのUARTは3.3Vと電圧が異なるためそのまま接続はできません。
今回用意したUSB-シリアル変換基板は、3.3V と 5V を切り替えて使用できるものです。


- SDカード(容量は小さくてもよい)
- 先の細い半田ごて、細い配線、工具
- グルーガン(ホットボンド)があれば便利です
USB-シリアル変換基板のドライバの入手 と インストール・設定
- USB-シリアル変換基板は、下記の画像のようにジャンパーを差して 3.3V で使用します。

- Windows10搭載のパソコンのUSB端子に接続すると、LEDが赤く点灯し自動的に認識されました。
USB延長ケーブルを使って作業しやすくしました。

- デバイスマネージャーのポート(COMとLPT)に追加されていることを確認します。
私の環境では ポート(COMとLPT)に USB-SERIAL CH340(COM4) が追加されていました。
「デバイスマネージャー」は「Windowsキー」と「x」キーを同時に押すとメニューが表示されその中にあります。 - 追加されたデバイス名を右クリックしてプロパティを設定します
ビット 115200、データビット8、パリティなし、
ストップビット1、フロー制御なし
自動的に追加されない時、又はビックリマークが付いている時は右クリックして一旦削除して、ドライバをインストールします。
下記から CH340モジュール用のドライバーを入手しインストールします。
2019年1月現在ネット検索し、CH341SER.EXE 又は CH341SER.ZIP を入手出来ました。
http://www.wch.cn/download/CH341SER_ZIP.html
https://sparks.gogo.co.nz/ch340.html
TV 202HW の 事前準備と分解
- 事前に電源を接続せず、バッテリで運転して、残量50% ぐらいの状態にします。
202HW は電源OFFの状態でバッテリ充電中はrootモードになるので、これを利用して 202HW を常時ルート化するためです。 - 裏ブタの下の両サイドにある隙間にマイナスドライバーのようなものを差し込みこじ開けます。

下の画像のように10数か所のツメが外れる時「パキッ、パキッ」と音がしますが割れることは有りませんでした。

- 裏カバーを外したら、液晶を固定している外周の16か所の小さなネジを外します

- 液晶画面が外れますが、ケーブルが3ヶ所接続されていますので外します。
②はゆっくり抜けば外れます。


①と③のケーブルは下記の画像のように、黒い部分全体を持ち上げるとケーブルが抜けます。
逆に取り付ける時は、ケーブルを奥まで差し込みこの黒い部分を下げるとロックされます。
③はケーブルの途中が両面粘着テープで固定されています。


- 基板上のネジ7本と電源ソケットを止めているネジ2本を外し、スピーカーの配線の半田付けを外します。
バッテリーを外す人もおられますが、私は外さずに実施しました。但し取り付け時に端子を押しつぶさないように注意します。

画像の基板の上部を少し持ち上げ引くようにすると基盤が外れます。
202HWに 配線を半田付け
- 基板を裏返して3か所半田付けをします。
先の細い半田ごてと細い電線を使い、短時間で半田付けをします。
半田付けをする前にグルーガンで配線の位置決めをして固定しました。固定しておくと半田する部分をつまようじの先で押さえながら行うことができ、小さな箇所ですが意外と簡単に半田付け出来ました。
(グルーガンは100均のダイソーで200円で売っていました)
半田付けの場所は赤く囲んだ所ですので、慎重に作業しました。
私は下記の画像のように、TX=橙色、RX=赤色、GND=緑色 を半田付けしました。
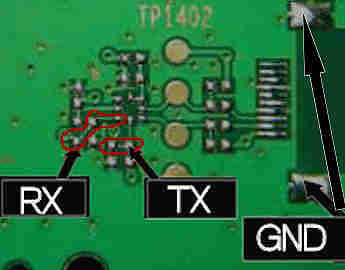

- (ここで半田付けした配線は、全ての作業完了後取り外します)
- 半田付けが完了したら配線に注意し、さらにバッテリーの端子部分に無理な力を加えて破損しないように気を付けてメイン基板を元の位置に取付けネジ止めします。
スピーカーの配線も元の位置に半田付けしておきます。 - 液晶に3本の配線を取り付け、液晶を元の位置にセットしますが、ネジ止めはまだしません。
- いつでもACアダプタを取り付け出来る状態にしておきます。(まだACアダプタは接続しません)
202HWと USB-シリアル変換基板を 接続
202HWのACアダプタは外しておきます。
202HW側のTXを変換基板のRXDに、RXをTXDに、GNDはGNDに接続します。
TX → RXD
RX → TXD
GND → GND
次の作業工程で通信が出来ないときは、接続を逆にしている可能性がありますので、TXとRXの接続を逆に変えてみます。接続を間違えても壊れることはないので心配はいりません。
使用する変換基板によっては、印刷が逆になっていることもあるようです。
逆に変えても通信が出来ないときは、半田付けがうまく出来ていないか、半田の場所が違っていないか確認します。
USB-シリアル変換基板 と パソコン を USBケーブルで接続し
シリアル通信ソフトの設定
私はシリアル通信ソフト「Tera Term」を使用しました。
- PCのUSB端子に接続し、デバイスマネージャーのポート(COMとLPT)に追加されたことを確認

- Tera Term 起動時に「シリアル」をクリックし、USB-シリアル変換基板の通信ポートを選択
- 「設定」の「シリアルポート」をクリックし、下記のように設定
スピード 115200、データ 8bit、パリティ none、ストップビット 1bit、フロー制御 none
USB-シリアル変換基板をパソコンに接続する都度、シリアルポートの設定を実施する必要があります。
テレビ機能の SIMロックを解除
- photovision_tv_function_unlocker.apk をコピーしたSDカードを202HWに挿入します。
- 202HWの背面にある電源スイッチを押し電源を入れます。
202HW背面のLEDは緑点灯に変わります。 - 202HWの画面には、SoftBankのロゴが表示され、続いてポップアップが表示され消えます。
- パソコンのTera Termのコンソール画面には文字列が表示され、しばらく待つと止まりますのでリターンキーを押します。
- Tera Termのコンソール画面に以下のコマンドを打ち込みます。
(コピー&ペーストが確実です)
pm install /mnt/sdcard2/photovision_tv_function_unlocker.apk - コマンド入力後リターンキーを押し、コンソールの表示の最後に「Success」と出ていれば成功です。
テレビの機能制限解除だけでよければここで終了し、フル画面表示を確認して元の状態に組み立ての手順を実行します。
202HWを ルート化する手順
スライドショーの全画面化が不要なら、ここのルート化の作業は必要ありません。
202HWは電源OFFの状態でACアダプタを接続しバッテリを充電しているときだけrootで立ち上がります。
しかし電源をいれると一般ユーザになってしまいます。
再確認・・バッテリー残量を50%ぐらいに減らしていること。
まずrootで処理する為に、202HWにACアダプタを接続し、電源を入れずにTera Termで作業します。
- ACアダプタを接続すると、202HW背面のLEDは赤くゆっくり点滅します。
- 画面がちょっと明るくなり、充電中を示す電池のマークが表示され、少しすると消えます。
- パソコンのTera Termのコンソール画面に文字列が大量に表示されます。
202HWの電源ボタンは押さない事。 - Tera Termのコンソールの表示が止まったら、リターンキーを押します。
「root@android:/ #」と表示され、rootであることがわかります。
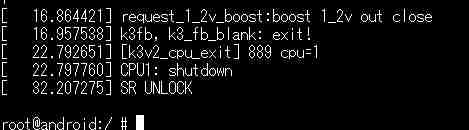
- root化するために、キーボードから以下のコマンドを打ち込みます。
cd /system/bin
cat sh > su
chmod 4755 su - 以上でroot化は終了です。
フォトフレーム機能の SIMロックを解除
●まず202HWからSDカードに dpf-libs.jar をコピーします。
スライドショーの機能制限解除には、202HWのシステムファイルである dpf-libs.jar の内容変更が必要です。
内容変更はPCで行います。
- 202HWにSDカードがセットされていない時はセットします。
- 202HWの電源をONします。
- TeraTermのコンソールの表示が落ち着いたら、以下のコマンドを打ちます。
su
dd if=/system/framework/dpf-libs.jar of=/mnt/sdcard2/dpf-libs.jar
exit - これでSDカードに dpf-libs.jar がコピーされます。
- 202HW背面のスイッチを長押しして電源を切ります。
- SDカードを取り外しカードリーダなどでPCにコピーします。
●pf-libs.jar の 内容変更
- 確認 202hw_func_unlocker_script の「run.cmd」と同じフォルダに「go.cmd」をコピーしている
- SDカードに取り出した dpf-libs.jar を、go.cmdと同じフォルダにコピーします。
- go.cmdを右クリックして「管理者として実行」。
「何かキーを押して…」と表示されたら、何かキーを押します。 - 正常に終了すると、dpf-libs.jar と同じフォルダに dpf-libs_mod.jar というファイルが出来ます 。
- dpf-libs_mod.jar を SDカードのルートディレクトリにコピー します。
●dpf-libs_mod.jar を 202HW本体のシステムに 上書きする
- SDカードを202HWのスロットに差し込みます 。
- 202HW背面のスイッチを長押しして電源を入れます。
- Tera Termのコンソールに「@android:/ $」と表示された状態で、以下のコマンドを入力します。
su
mount -o rw,remount /system
dd if=/mnt/sdcard2/dpf-libs_mod.jar of=/system/framework/dpf-libs.jar
chmod 644 /system/framework/dpf-libs.jar
exit
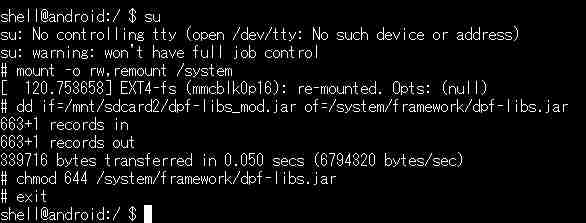
- これでスライドショーの全画面表示作業完了です。
- 202HWの電源を切り、SDカードを抜きます。
フル画面表示の確認と元の状態に組み立て
- 仮組のままで、本体裏の電源ボタンを押し、電源をONで起動します。
- 起動してもまだフル画面表示にはなっていません。
- 起動したら「メニュー」ボタンを押します。
- メニューの一番下でさらに下ボタンを押すと「Photovision TV 202HW 機能制…」というメニュー項目が追加されています。「OK」を押します。
- 機能制限解除ツールはトグルになっていて、機能制限解除の有効/無効が切り替えられます。
- 機能制限を無効にする をOKでセットされます
- 設定が終わるとフル画面で表示出来るようになります。
- 正常動作が確認できたら、半田付けした配線を取り除きます。
- 元通りに組み立てます。


















