ノートパソコン
マウスコンピュータ製
MPro-NB670X-QD
過去に使用したパソコンです。
(2019年9月~2020年5月)
 |
メーカー:マウスコンピューター ブランド名:MousePro 商品名:MPro-NB670X-QD 型番:W650SZ モニタ:15.6インチ (1366×768) CPU:Core i7 4710MQ 4コア/8スレッド SSD/HDD:デュアルドライブ 製造年月日:2014年05月04日 |
ノートパソコン 導入理由
どこにでも持っていける手軽さからノートパソコンを導入。
私のレベルだと最新式を購入しなくても数年前の商品で充分作業をこなせるので、オークションにて手ごろな商品を入手しました。
★2019年9月25日にYahooオークションにて入手
(落札時、メモリ4GB、内臓HDD および AC外部電源 無し)
- 本体の落札価格 10,601円+送料 873円=合計 11,474円
- 追加で4GBをYahooオークションで落札
(落札価格 1,600円+送料無料) - mSATA用の120GB SSDを Amazonにて購入
(Dogfish製 120GB SSD 2,399円+送料無料) - 今回の中古ノートパソコン購入費用の合計は 15,473円でした
OSの高速起動とアプリを軽快に使用するためにSSDを増設し、SSD 120GB と 2.5インチHDD 1TB を内蔵してデュアルドライブで使用
このモデルはビジネス向けのノートパソコンとして販売されていました。
企業での5年リースが終了した商品と思われます。
このメーカーはBTOという受注生産となっているようです。
入手したノートパソコンのCPUは、Core i7-4710MQ 4コア8スレッド なので、現在使っているデスクトップとベンチマークが同等となりました。
ノートパソコン 規格表
2019/10 に調べた仕様と、2020年4月現在の内容です
| ノートパソコン | |
| 商品名 ・ 規格 ・ 内容 | |
|---|---|
| OS | Windows 10 Pro 64Bit (Windows7 のプロダクトキーで認証) |
| メーカー 型番 |
マウスコンピューター MousePro(ビジネス向け) 商品名 MPro-NB670X-QD 型番 W650SZ (製造年月日 2014年05月04日) |
| BIOS | American Megatrends Inc. Aptio Setup Utility Ver 1.03.05 Date 2014/02/26 |
| CPU | Core i7-4710MQ(第4世代) 2.5GHz~3.5GHz キャッシュ=6MB (Haswell 4コア8スレッド 47W 22nm) ソケット : Socket-G3 |
| チップセット | Intel HM86 rev.C2 |
| システム ファームウェア |
AMI UEFI VTへの対応 : 対応 VTの有効/無効の切り替え : 可 (デフォルトで有効) |
| グラフィック | CPUに内臓 Intel HD Graphics 4600 |
| メモリ SODIMM |
現在 4GB(最大16GB) 2スロット PC3L-12800S(DDR3L-1600 SDRAM) 低電圧仕様 1.35V 駆動周波数 : 1600MHz デュアルチャネルに対応 転送速度 : 25.6GB/s (デュアルチャネル転送時) 12.8GB/s (シングルチャネル転送時) |
| 内臓 SSD/HDD デュアルドライブ (ツインドライブ) |
mSATA カード型SSD専用(600MB/s対応) Dogfish製 120GB SSD を取り付け、Windows 10 Pro をインストールして使用 |
|
2.5インチ SATA3.0用(600MB/s対応) 厚さ 7mm と 9.5mm に対応 |
|
| モニタ- | ノングレア 15.6型 (1366×768) マルチモニター : 可(3画面) (3画面:本体LCD + HDMI出力 + VGA出力) 外部ディスプレイへの表示可能解像度 (* ワイド表示) : 1024×768、1280×768、1280×1024、1360×768、1366×768、1400×1050、1440×900、1600×900、1600×1200、1680×1050、1920×1080、1920×1200 |
| 内蔵カメラ | 1280x720 92万画素 BisonCam, NB Pro |
| キーボード | キー数 : 日本語対応103キー (テンキー付き) キーピッチ : 18.82mm キーストローク : 1.4mm |
| ポインティング デバイス |
タッチパッド×1 (マルチタッチ対応) 左右クリック |
| 有線LAN | Ethernet 10/100/1000Base-T |
| 無線LAN | 2.4GHz、5GHz(MAX433Mbps) デュアルバンド IEEE802.11 a/b/g/n/ac Intel Dual Band Wireless AC3160 |
| Bluetooth | Bluetooth 4.0 |
| 入出力 端子 |
1 x VGA ポート |
| メモリカード スロット |
マルチカードスロット |
| CD/DVD/BD | パナソニック製 UJ8E0 DVDスーパーマルチドライブ 厚さ 12.7mmタイプ GBAS規格に準拠 |
| 電源 | AC外部電源 19V 4.74A 90W MAX (現在は 19V 6.3A 119W を使用) |
| バッテリー 駆動時間 |
Li-ION Battery Pack バッテリー形式:W650BAT-6 11.1V 4400nAh 48.84Wh バッテリー充電時間:2~3時間 駆動時間:約5.3時間 (2020年03月現在 1時間弱) |
| 重量 寸法 |
2.5Kg 幅374 × 奥行252 × 高さ32mm |
ノートパソコン の 各部画像と名称 & BIOS画面
本体の画像
液晶の画面はつや消しなので照明の反射などがなく見やすい。
キーボードは、キーピッチ=19mm/キーストローク1.5mm。
①カメラランプ、②内臓カメラ、③マイク、⑥電源スイッチ
⑦Num Lockランプ 、⑧Caps Lockランプ、⑨Scroll Lockランプ
⑫電源ランプ、⑬バッテリー充電ランプ 、⑭HDDアクセスランプ、⑮機内モードランプ
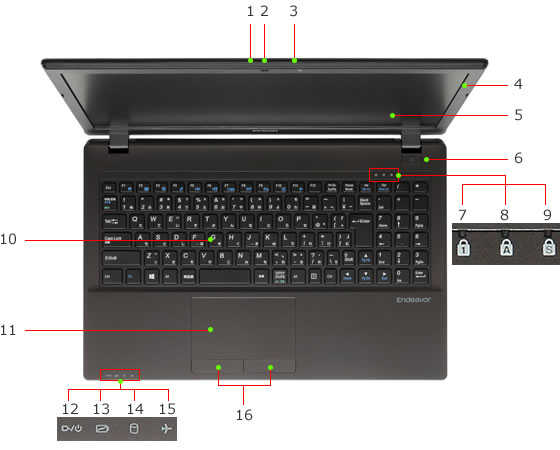
本体の上面
表面はつや消しのヘアーライン加工で木目のようにザラッとしているので指紋が付きにくい。

DVD/BDは右側面にあります
パナソニック製DVDスーパーマルチドライブ UJ8E0

右側面の端子の画像
サウンドジャック: ①マイクロフォン ②スピーカ
③USB 2.0 ポート、 ④USB 3.0 ポート、⑥BDマルチドライブ

左側面の端子の画像
左端に①電源入力端子、②冷却用送風吹き出し口
③VGA ポート、④LAN端子、⑤eSATA ポート(USB2.0兼用)
⑥HDMI ポート、⑦USB3.0 ポート

取り付けられている Li-ION バッテリー
型番:W650BAT-6
容量:11.1V 4400mAh 48.84Wh

裏面のカバーを外し中を見た画像
冷却用の銅管が目立ちます
①2.5インチのSSD/HDD、②mSATAタイプのSSD、③メモリスロット2個

① 2.5インチHDD 320GB を取付けた部分
現在はTOSHIBA製 2.5インチHDD 320GB 5400RPM を取り付けています。
HDDを外す時は、HDDを左にスライドしてコネクタから抜けたら持ち上げて外します。
取り付ける時は逆の手順でコネクタにしっかり差し込みます。
専用スペーサー代わりにスポンジを左端に差し込み固定します。

② mSATAタイプの120GB SSD と 右は WiFiユニット
左は、Dogfish製 mSATA 120GB SSD(Amazonにて購入)
右は、無線LANカード Intel Dual Band Wireless AC3160

取り付けている Dogfish製 mSATAタイプ 120GB SSDの表の画像

③ メモリを取付けた画像
2020/04/01現在は4GBを取り付けています(2枚取り付け可能)
メモリの左右のレバーを開くとメモリの基盤の手前が浮き上がりますのでそのまま抜き取ります。
取り付ける時は逆に、ソケットに斜めにしっかり差し込み本体基板の方に押し下げるとカチッとレバーで止まります。

2020/04/01現在、使用しているメモリ4GB(PC3L-12800S)

部品交換のための分解手順
いざという時のための、分解手順を解説したYouTube動画を見つけました
2019年11月現在の参考動画です。削除される可能性もあります。
最初から再生すると全体の流れがわかりやすいと思いますが、目的の場所をすぐ見るときは、項目の横の再生開始時間をクリックします。
- バッテリーの取り外し方 最初~
- パーツの交換のための裏ブタの外し方 30秒~
- メモリーの外し方 1分10秒~
- HDD/SSDの外し方 1分30秒~
- 光学ドライブの外し方 3分00秒~
- 冷却ファンの外し方 3分30秒~
- キーボードの外し方 7分30秒~
- 表カバーの外し方 10分40秒~
- マザーボードやその他の外し方 14分00秒~
キーボードを取り外して、カタカタ音対策
キーボードの赤丸部分のキーをクリックすると、カタカタ音がするので対策をしました。
キーボードの右側3分の1が少し浮き上がり、キーを押すとキーの周りも少しへこむような感じがします。
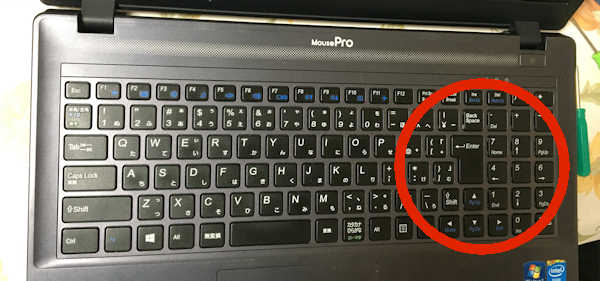
取り外す手順は「キーボードの外し方 7分30秒~」を見るとよくわかります。
まずキーボードの上部にある細いバーの部分を外します。

赤い矢印の隙間のところへ薄いプラスチックの板のようなものを差し込み、持ち上げるようにして外します。
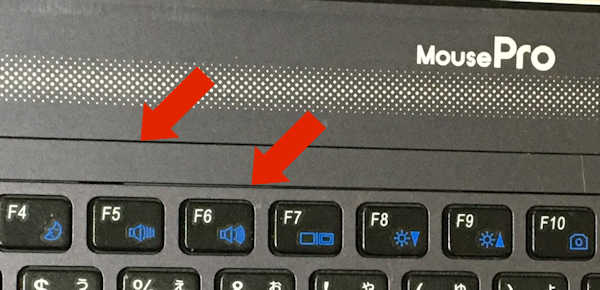
 外す道具は、いつもは使わなくなったポイントカードを利用していました。
外す道具は、いつもは使わなくなったポイントカードを利用していました。
しかし厚みがありうまく隙間に入らなかったので、サッシの網戸を交換するときに使用する道具を使うと簡単に作業ができました。
矢印の部分が薄く硬いので丁度よいです。
細いバーを外すと、下の画像のようにキーボードは小さな5本のネジで止まっています。

5本のネジを外し、少し持ち上げながら両サイドにポイントカードのようなものを差し込むと簡単に取り出すことができます。
キーボードが本体とつながっているフラットケーブルを抜きます。
コネクタの両サイドの爪を矢印のようにスライドするとケーブルは簡単に抜けます。
差し込むときは爪を出した状態で差し込んでから爪を押し込みます。


キーボードを取り外すと、外周以外キーボードの中央部分は全く固定されていません。
画面の右側部分のキーをクリックすると浮き上がったようなカタカタ音がするので、この部分に両面テープを張り固定することにしました。

 貼りすぎると次回の取り外しの時に困るので、矢印のところに幅が1cmで長さ10cm弱の両面テープを1枚貼ってみました。
貼りすぎると次回の取り外しの時に困るので、矢印のところに幅が1cmで長さ10cm弱の両面テープを1枚貼ってみました。
使ってみた結果、カタカタ音がしなくなりました。
将来キーボードの交換があるかもしれないので型番を写しておきました。
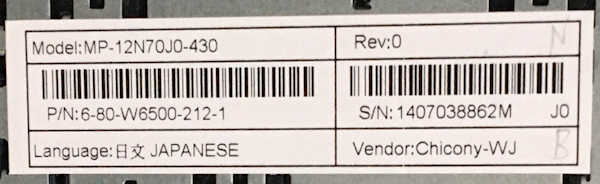
実際に使用して、消費電力と1ヶ月の電気代 を測定
実際の使用時にどのくらい電気を使うか、ワットモニターで測定してみました。
消費電力
バッテリーは100%充電完了か、取り外した状態です。
充電中は10~20W消費電力が増えます。
入手時、標準付属の外部電源ユニットが付いていなかったので、手持ちの19V6.3Aの電源を使用しています。
| 状態 | 本体 SSD+HDD |
|---|---|
| 作業時 | 18~70W |
| スリープ時 | 1~1.2W |
| シャットダウン時 | 0.8W |
1ヶ月の電気代
ワットモニターを接続したままで、積算の電気代を調べてみました。
測定時の構成は
- SSD128GB + HDD1TB + メモリ12GB + ブルーレイドライブ
- 終了時は スリープとし、電源ユニットは常時接続
- ワットモニターの電気料金は 25円/1kWh にセット
測定結果(2020年3月8日PM10:00に開始して積算)
- 22日間で 110円 でした
- 1ヶ月 150円、1年間 1800円 が一応の目安と思います
実際にノートパソコンを使用した感想
当初は、このノートパソコンをメインにし、自作のデスクトップと併用しようと考えていました。
- このパソコンの使用を中止したのは、画面の解像度が 1366×768 と少し低く、ホームページの編集や画像の編集が少しやりづらかったためです
使用している自作ディスクトップと比較し、画面が少し狭いのが欠点です
(ディスクトップ 1600×900) - メモリを増設すると思った以上にサクサク動作する
- デュアルドライブ仕様なのでSSDとHDDの両方を内蔵でき、起動にSSDを使用すると高速で立ち上がり、データは大きな容量のHDDを使用することができるので非常に便利です。
- 1TBのHDDを内臓すると、動画の編集も苦になりません
- ブルーレイに交換したので編集した動画の記録も楽です
- 消費電力もデスクトップの半分ぐらいになりました
- 食卓のテーブルの上などに持って行って使うことができるようになりました
- Wake on LAN で電源OFFやスリープの状態から起動できます
蓋を閉めた状態でも起動できます - Wake on LAN が出来るので、ファイルサーバーとして使用することもできます
- 電源OFFやスリープの時は有線LANに接続して置いています
- 外に持ち出してもスマホでディザリング出来るので不便を感じません
- キーストロークが浅いので慣れるのに少し時間がかかりそうです


















