ストリーミング 機器
Chromecast with Google TV(4K)
2022年11月にGoogleストアから入手しました。
説明文中で、Chromecast with Google TV を Chromecast と省略している箇所があります
- Chromecast with Google TV(4K)の 機能と特徴
- Chromecast と Fire TV Stick を比較
Google製 と Amazon製 - 入手先
- Chromecast with Google TV の仕様・規格
- Chromecast本体 と 音声リモコン をセットアップする
- 複数の配信サービスを横断検索する設定方法
- 手動アップデート(Android 10 から 12 へ)
追加改善される機能 と アップデート方法 - ストリーミング と ミラーリング の 違いと
キャスト を利用たストリーミングとは - キャスト と ミラーリング の具体例
- スマホからキャストして、YouTubeをストリーミング再生
- パソコンの VLC media player ミラーリングの使用例
(Chromecastにインストールして使用もできます) - パソコンの Google Chromeブラウザ をミラーリングする
- スマホの画面を テレビにミラーリングする
- 便利なアプリを 直接インストールする方法
- 「Google Play ストア」の起動方法
これを使って便利なアプリをインストールします - 動画再生アプリ「VLC for Android」
NASに保存した動画や画像の再生も可能 - ボタンの設定を変更するアプリ「Button Mapper」
- 多機能なファイルマネージャー「X-plore」
ファイル操作以外に、NASの画像や動画の再生もできます - ファイル管理アプリ「File Commander」
保存されたスクリーンショットの画像を削除するため
- 「Google Play ストア」の起動方法
- その他 便利な使い方
- リモコンのアプリ起動専用ボタンをカスタマイズする方法
- 「Button Mapper」で「NETFLIX」を「ABEMA」に変更
- ABEMA や YouTube はパソコンやスマホと同じアカウントでログインすると、お気に入りを共有できるので便利
- テレビ画面のスクリーンショットを撮る方法
- パソコンのブラウザ Google Chrome の ツールバーに
キャスト アイコン を追加する方法
を追加する方法
- Chromecastの「開発者向けオプション」を有効にする
- ホーム画面のアプリの並びを変更する方法
- テレビのUSB端子から電源をとると簡単で便利
- リモコンのアプリ起動専用ボタンをカスタマイズする方法
Chromecast with Google TV(4K)の 機能と特徴
- 従来の Chromecast に Google TV と Googleアシスタント が合体し、音声リモコンが同梱されましたので、これ1台で情報を探して、観れるようになりました
- このChromecast with Google TV(4K)を利用すれば、HDMI端子があるテレビがスマートテレビになります。
画像はテレビ画面のスクリーンショットです。
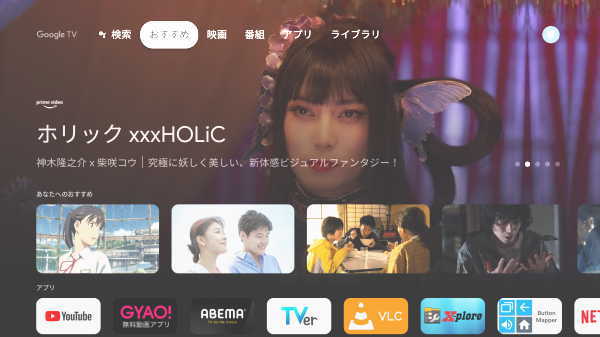
- 自宅の旧モデルのテレビのHDMI端子に接続することで、最近のテレビのように YouTube、GYAO!、TVer、Netflix、Amazonプライムビデオ、といった動画配信サービスをストリーミング機能で楽しめるようになります
- 動画配信サービスの
U-NEXT で映画を何十本も鑑賞しましたが、カクツキ等は全く発生しませんでした
- 付属のリモコンも、操作への反応が早く大変便利です 。本体とは Bluetooth で通信を行うので、リモコンを本体に向ける必要はありません
- リモコンは「Google アシスタント」に対応しているので、音声入力時の認識率が非常に高く便利です
- リモコンでの文字入力は面倒ですが、音声入力だと非常に簡単です
- このリモコンで、テレビの電源ON/OFF、入力切替、ボリュームの増減が出来ます
色々なメーカーのテレビに対応しています - 最近のテレビのリモコンのように、専用ボタンでYouTube等が簡単に呼び出せます
- 例えば、映画の題名で検索すると、NetflixやABEMA、YouTubeなど複数の配信サービスをまとめて横断検索してくれるので楽です。
横断検索する対象配信サービスを設定・変更できます - スマホと同じGoogle Playストアから、Androidのアプリやゲームアプリをダウンロードしてインストールできるので、使い慣れたアプリを使用すると応用範囲も広がります(使用例)
- 自宅にネットワークディスク(NAS)を設置している場合、保存している画像や動画の再生も出来ます。当然パソコンにもアクセス可能です
- さらにこの4Kモデルは、4K画質にも対応するモデルです
- 画像は購入したサンライズ(赤)色です。最近は白が多いので気分転換です
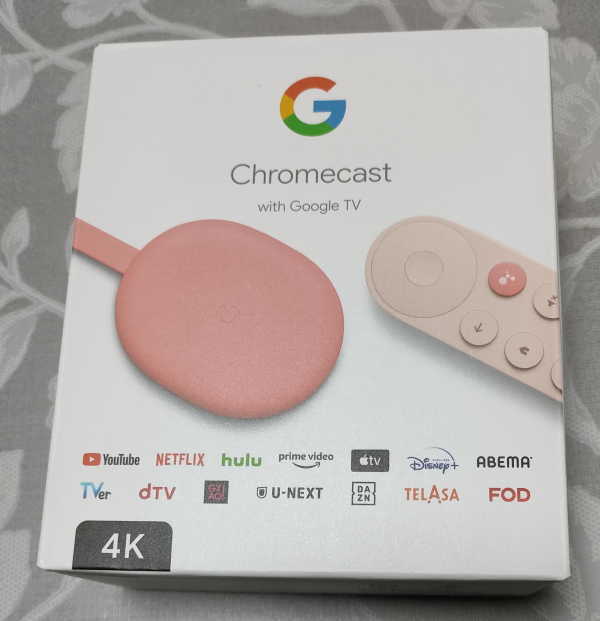
- この機種のもう一つの機能は、ミラーリングといってスマホやパソコンの画面をそのまま大きな画面のテレビに映すことが出来ます
Androidスマホの OPPO だと簡単に使用出来ましたが、iPhoneでは確認できていません - パソコン用のGoogle Chrome ブラウザにはキャスト機能があるので、私のホームページをテレビにミラーリングしてみました。ブラウザのメニューやタブは表示されません。

- 一旦設定すると、他のテレビにつないでも同様に使用できます。
しかしテレビのメーカーが変わると電源ON/OFF、入力切替、ボリュームの増減は再設定するか、テレビのリモコンを使います
Chromecast と Fire TV Stick を比較
自分の使いたい機能があるか、使い勝手など購入前に比較してみました。
あくまでも私個人の判断です。
通常の機能はほとんど同じようであるが下記の点で Chromecasを選択
Chromecast with Google TV(4K) の気になる点
- ブラックフライデーの特価で安くなっていました。
(4K)は通常7,600円が 4,980円 - スマホ画面などをミラーリングをする専用アプリが無料
- パソコン画面もミラーリングが出来ます
- ウェブブラウザ「Google Chrome」のキャストアイコンから、ウエブページのみテレビ画面にミラーリングもできます
- よく見る「YouTube」のボタンがリモコンにあるので便利
- Chromecast本体に、スマホと同じGoogle Playストアから、Androidのアプリやゲームアプリをダウンロードしてインストールできるので、応用範囲が広がる
- Chromecast非対応の動画アプリでも、ミラーリング機能を使えばテレビで動画が楽しめます。但しキャストとは異なり画面の最適化はされません
- 複数の配信サービスを横断検索できるので便利
希望の配信サービスを選択し設定できる - HDMI端子がケーブルとなっているので、どのようなTVでも簡単に取付できる
Amazon の Fire TV Stick の気になる点
- ブラックフライデーの特価で安くなっていました。
導入コストを抑えたい場合はこちらを選択、(4K) が通常の半額 3,480円 - スマホ画面などをミラーリングするためのアプリが、検討時は有料でした
- amazonプライムに入っている時は、プライムビデオを無料で楽しめる
- 「YouTube」は見れるが、リモコンにボタンが無い
- 複数の配信サービスを横断検索する機能はありません
- AmazonストアからFire TV対応アプリを利用し、動画配信アプリやゲームアプリを追加できる
- 本体とHDMI端子が一体のため、TVのHDMIの端子位置によっては、本体がTVケースと干渉することがある
この場合は付属のHDMI延長ケーブルを使用します
入手先
2022年11月28日に注文、30日到着
ブラックフライデーのお陰で、Google ストアで割引されていました。
その後、通販の Amazon 等でも同様に安く販売されていました。
- Chromecast with Google TV(4K) 7,600円→4,980円(税込み、送料無料)
- Chromecast with Google TV(HD) 4,980円→3,980円
(4K)の サンライズ(赤)色を選択
2022年度にパッケージが変更されました
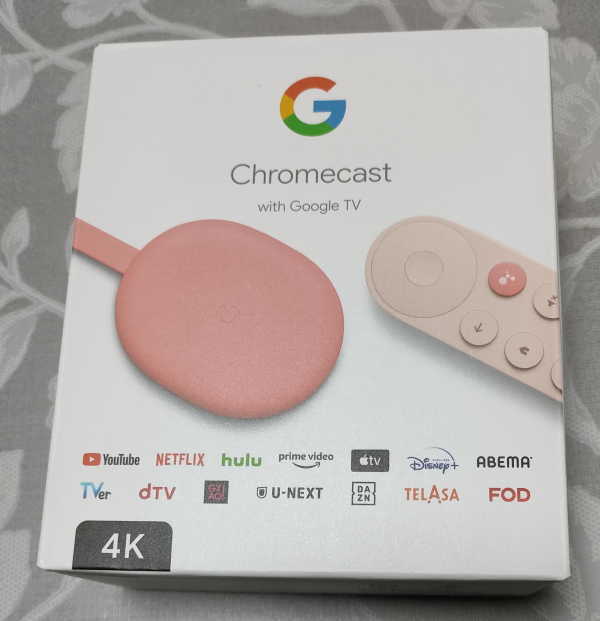
同梱品は、本体、リモコンと電池、クイックスタートガイド
USB Type-C ケーブル、電源

4Kモデル の 仕様・規格
Chromecast with Google TV(4K) の 仕様・規格です。
(HDモデルとの違いは下の表にあります)
| Chromecast with Google TV (4Kモデル) |
|
|---|---|
| 品番 | GA01919-JP |
| 日本発売日 | 2020年11月25日 |
| 発売価格 | 7,600円 (購入は4,980円) |
| 本体サイズ | 162 x 61 x 12.5mm |
| 重量 | 55g |
| カラー | スノウ(白) サンライズ(赤) スカイ(青) |
| オペレーティング システム |
Android TV OS 購入時 Android 10 バージョンアップで Android 12 |
| 有線LAN | 無し |
| 無線規格 | 802.11 a/b/g/n/ac (2.4 GHz / 5 GHz) Bluetooth 4.2 |
| 音声リモコン | 有り 内蔵マイク付き (Google アシスタント用) |
| 解像度 | 4K(2,160p) 3,840 x 2,160 |
| FPS | 60fps |
| HDR | HDR10、HDR10+、 HLG2、Dolby Vision |
| オーディオ | Dolby Digital、Dolby Digital Plus Dolby Atmos(HDMIパススルー) |
| CPU | Amlogic S905X3 |
| RAM | 2GB |
| ストレージ | 8GB |
| 出力 | HDMI 2.0 ゲーム用に ALLM機能が利用可能 |
| 消費電力 | ワットメーターで実測しました 待機時:0.8~1.0W 動作時:1.0~2.5W |
| 電源アダプタ | USB Type-C 5 V、1.5 A |
4K と HDモデル の 違いのみ列記
2022年9月発売のHDモデルは、CPUとRAMの性能が低下しています。
4Kテレビを使用していない場合や、配信動画の視聴と同時にGoogleアシスタントを多用しないのであればHDモデルで充分だという評価が多くありました。
しかし、Google Playストアからゲームアプリなどを追加して遊ぶ場合は、4Kモデルにした方がカクツキ等が無く良いそうです。
| 4Kモデル | HDモデル | |
|---|---|---|
| 品番 | GA01919-JP | GA03131-JP |
| 日本発売日 | 2020年11月25日 | 2022年9月22日 |
| 発売価格 | 7,600円 | 4,980円 |
| カラー | スノウ(白) サンライズ(赤) スカイ(青) |
スノウ(白) |
| 解像度 | 4K(2160p) 3,840 x 2,160 |
フルHD(1080p) 1,920 x 1,080 |
| HDR | HDR10、HDR10+、 HLG2、Dolby Vision |
HDR10、HDR10+、 HLG1 |
| CPU | Amlogic S905X3 | Amlogic S805X2 |
| RAM | 2GB | 1.5GB |
Chromecast本体 と 音声リモコン をセットアップする
ここの内容は、Chromecast ヘルプ を参考に整理しています。
同梱されているクイックスタートには、詳しい手順などは載っていないので、テレビ画面とスマホのGoogle Home アプリの画面を見ながらセットアップします。
- Chromecast with Google TV を 使用するために必要な機材
- リモコンの各部名称 と 本体にUSBケーブル接続
- テレビと Chromecast リモコンからセットアップを始める
- スマートフォンで セットアップを続ける
- Chromecast の リモコン を セットアップする
- テレビ と リモコン を使ってセットアップを完了する
Chromecast with Google TV を使用するために必要な機材
- HDMI入力可能なディスプレイ (テレビやパソコンモニタ等)
- Google Home アプリをインストールしたスマホまたはタブレット。
Android版とiOS版がありますが、Androidが推奨されています - 自宅の無線ネットワーク(2.4 GHz / 5 GHz のいずれでも可能)。
Bluetoothの2.4GHzや、家庭内の色々な電磁波の影響を避けるために、5GHzを使用することを推奨しています
リモコンの各部名称 と 本体にUSBケーブル接続
テレビの、電源ON/OFF、音量調整と消音、入力切替 が出来ます。
通常の操作時は 本体とリモコンはBluetoothで繋がっているので、リモコンを本体の方へ向ける必要はありません。
テレビを操作する時は赤外線なのでテレビに向けて操作します。
(電源ON/OFF・音量・消音・入力切替)

本体に USB Type-C ケーブル を接続し電源をコンセントに差します。

テレビ と Chromecastリモコン から セットアップを始める
- テレビのHDMI入力に Chromecast を差し込みます
- テレビの電源ONと Chromecast の電源を接続します
- テレビの入力切替で、Chromecast を差したHDMI入力に切り替えます
- 通常はリモコンが自動でペア設定されるまで待ちます
自動でペア設定されない場合は、リモコンのライトが点滅し始めるまで、リモコンの [戻る] ボタンと [ホーム] ボタンを長押しします - 使用する言語を選択します
リモコンの十字キー(D-pad)を使用して移動し、選択します
スマートフォン で セットアップを続ける
- Google Home アプリを使用してセットアップする手順がテレビ画面に表示されたら、スマートフォンで Google Home アプリ Google Home アプリ を開きます
- Google Home アプリを初めて使用する場合は、
[使ってみる]>Chromecast で使用する Google アカウント>[OK] 使用する家>[次へ] の順にタップします - スマートフォンが手元にない場合は、音声リモコンを使用してセットアップを完了することもできます。
[リモコンで設定を続ける] を選択し、画面の指示に沿って操作します
- Google Home アプリを初めて使用する場合は、
- [Chromecast のセットアップ]>使用する家>[次へ] をタップして アプリが Chromecast を検出するまで待ちます
- [Chromecast をセットアップ] と表示されない場合は、
左上の追加アイコン [ デバイスのセットアップ+ ] >[新しいデバイス]>使用する家>[次へ] の順にタップします - スマートフォンの設定が原因で、セットアップがうまく行かない場合があります。詳しくは、スマートフォンの設定に関するトラブルシューティングをご覧ください
- [Chromecast をセットアップ] と表示されない場合は、
- テレビ画面上の QR コードをスキャンするため、Google Home アプリにスマートフォンのカメラを使用する権限を付与>QR コードをスキャン>承認ページに移動します>セットアップ コードを入力します
- WiFiへの接続の手順の中で、パスワードを聞かれますので準備しておきます
- Google Home アプリの手順を [ここでのセットアップは終了です] まで終えたら、テレビとリモコンを使ってセットアップを完了するに進みます
Chromecast の リモコンをセットアップする
テレビの画面でリモコンのステータスを確認します。
リモコンがセットアップ済みの場合は、テレビとリモコンを使ってセットアップを完了するに進みます。
画面に「Chromecast のリモコンを使った音量や電源の操作」のように表示された場合は、リモコンを手動でセットアップします。
テレビ、レシーバー、サウンドバーを操作できるように設定できます。
- [リモコンを設定] を選択します
- 音量ボタンを設定する場合は、
音声の再生に使用するデバイス>デバイスのブランドを選択します - 画面に [次に音楽を聴く] と表示されたら、
音声デバイスの音量がオンになっていることを確認>[次へ ] を選択します - 音楽が再生されたら、Chromecast リモコンをデバイスに向けて、音量を上げたり下げたりします
- [音量ボタンは動作しますか?] で、[はい] または [いいえ、もう 1 回試します] を選択します 。「いいえ」の場合はもう一度繰り返します
- 音量ボタンを機能させるには、リモコンをテレビに向ける必要があります
- 機種によっては、リモコンでテレビの音量を操作できません
- 電源ボタンを設定するには、
リモコンの電源ボタンを押してテレビをオフにする→8 秒ほど待つ→テレビの電源をもう一度オンにします - [電源ボタンは動作しましたか?] と表示されたら、[はい] または [いいえ、もう 1 回試します] を選択します。「いいえ」の場合はもう一度繰り返します
- 入力ボタンを設定するには、
リモコンの入力ボタンを押し>テレビ入力を順に切り替えます- 入力ボタンが機能したら、Chromecast が接続されている HDMI ポートに必ず戻しておいてください
- [入力ボタンは動作しましたか?] で、[はい] または [いいえ、もう 1 回試します] を選択します。「いいえ」の場合はもう一度繰り返します
- 注: 機種によっては、リモコンでテレビの入力を操作できません
- 「Chromecast リモコンの準備完了」と画面に表示されます
テレビとリモコンを使ってセットアップを完了する
- アプリがテレビに映し出されるまで待ちます
- テレビ画面に「ようこそ。Chromecast with Google TV をご利用いただけます」と表示されます。ホーム画面に移動するには、[始めましょう] を選択します
複数の配信サービスを 横断検索する設定方法
例えば、映画の題名で検索すると、NetflixやABEMA、YouTubeなど複数の配信サービスをまとめて横断検索してくれるので楽です。
自分が加入していない配信サービスは対象から外さないと、検索結果から必要な情報を見つけにくくなりますので自分用に変更。
横断検索する対象配信サービスを指定したり変更する方法
- ホーム画面の最上段にカーソルを移動し、さらに右端に移動します
- 「設定」をクリック
- 「アカウントとログイン」をクリックします
- アカウントをクリック
複数のアカウントを登録している時は設定するアカウントを選んでクリック - 「サービス」をクリック
- 選択できる配信サービスの一覧が出るので、横断検索に加えたいサービスをONに設定します
ONになっているサービスを横断検索します - ホームボタンを押して、ホーム画面に戻ります
手動アップデート(Android 10 から 12 へ)
Chromecast の セットアップ時には、最新のバージョンにアップデートされます。
アップデートでOSのバージョンが従来のAndroid 10から12になり、HDRフォーマットとサラウンドサウンドをコントロールできる新しいユーザー設定などが追加される
追加改善される機能
- Android TV OSを10から12にアップグレード
- HDRフォーマットとサラウンドサウンドを制御できる追加のユーザー設定
- ホーム画面の最上段にカーソルを移動し、さらに右端に移動します
- 「設定」→「ディスプレイと音」を選択し「ダイナミックレンジとカラー形成」で「HDR」を選択できます
- マッチコンテンツフレームレートにより、リフレッシュレートの切り替えが可能に
- セキュリティとプライバシーの向上
- カメラとマイクの新しいプライバシートグルにより、すべてのアプリでカメラ/マイクへのアクセスを有効化/無効化できるように強化
- ホーム画面の最上段にカーソルを移動し、さらに右端に移動します
- 「設定」→「プライバシー」
- 「カメラ」を選択し、カメラへのアクセスをオン・オフできます
- Androidセキュリティパッチレベルを2022年7月に更新
- その他のバグ修正とパフォーマンスの改善
手動アップデートの方法
通常、「Chromecast with Google TV(4K)」のアップデートは自動的にダウンロードされますが、手動でアップデートすることもできます。
2022年11月30日に私が入手した商品は、最初のセットアップ時に自動的にアップデートされました。
手動アップデートの方法
- 「Chromecast with Google TV(4K)」を起動
- ホーム画面の最上段にカーソルを移動し、さらに右端に移動します
- 「設定」から「システム」→「デバイス情報」→「システム アップデート」を選択
- 「Upgrade to STTE.*****」が表示されるので、「ダウンロード」を押してアップデートファイルを入手
- 少し待つと「システムの更新準備完了」と表示されるので「今すぐ再起動」を押す
- アップデートのインストールが終わるまで電源を切らずに待でば完了します
- アップデートが終わったら、「設定」→「システム」→「デバイス情報」で
「Android TV のOSバージョン」を確認できます
2022年11月時点では(12)になっていれば大丈夫です - その下の「Android TV のOSセキュリティ パッチレベル」も「2022年7月1日」に更新されています
カメラへのアクセスも可能になります
さらに、「HDR」を選択できるようになります。テレビが対応している時はHDRを選択しておきます。
HDRはSDRよりも広い明るさ幅で表現できるので、動画をより美しく表現できます。
ストリーミング と ミラーリング の違いと
キャスト を利用たストリーミングとは
Androidスマホ と Windowsパソコン を使用して確認しています。
Chromecast with Google TV を Chromecast と省略しています。
- ストリーミングとは
- ストリーミング再生は Chromecast に動画等を一括でダウンロードせず、その都度動画配信サービスに直接アクセスし、WiFiのデータ通信を使って視聴します
- 動画は動画配信サービス会社のサーバー上で再生され、それを Chromecast で見ることになります
- メリットは、
Chromecast の内部ストレージに動画データが残ることはありませんので、ストレージ容量を圧迫しません - デメリットは、
再生している間ずっとインターネットに接続され通信が行われます。
しかし実際は、自宅のWiFiを使用するので問題ありません。
(参考)スマホで屋外などWiFiを使用していない時に、スマホでストリーミング再生を使用するとデータ使用量が大きくなります
- キャストを利用たストリーミングとは
- 通常、Chromecast はリモコンで操作し動画等を再生しますがスマホからも指示出来ます
- スマホに同じアプリ(YouTube等)をインストール
スマホのアプリで見たい動画等を指定した画面でキャストアイコンをタップ
Chromecast は指定された動画をストリーミング再生します
これを一般的に「キャストする」と言います - キャスト後はスマホでデータ通信は行われません
- キャストで使用したスマホは、キャスト中でもメール等別の操作を行うことができます
- ミラーリングとは
- スマホやパソコンに表示されている画面と同じ画面をテレビに映すことが出来ます
- スマホやパソコンの画面をそのままテレビに映しますので、スマホやパソコンは占有され、他の作業はできません
- Chromecast が対応していないネット動画やゲーム中の画面、SNSの画面など何でも表示できます
但しストリーミングとは異なりテレビ画面の最適化はされません - 動画など長時間の使用時には、スマホでも同じものを再生する必要があるので、バッテリーの消費にも注意が必要です
- 使用例として、パソコン版のGoogle Chrome ブラウザはミラーリングボタンがあるので簡単に使用できます。
表示しているタブをミラーリングすると内側の画面のみ表示します。
下記画像はミラーリングしたTV画面のスクリーンショットです。

キャスト と ミラーリング の具体例
スマホからキャストして、YouTubeをストリーミング再生
YouTube や GYAO! は Chromecast with Google TV に標準でセットされていますので簡単に起動できますが、検索の時 リモコンでは文字入力が面倒。
しかし、音声入力対応の付属リモコンを使い慣れると、リモコンの方が簡単な場合があります。
事前にお気に入りの動画を選択する時には、使い慣れたスマホだと検索の文字入力なども簡単なので必要な動画などをすぐ見つけることが出来ます。
同じIDでログインしておけば、お気に入り登録が同じになるので、暇な時に観たい動画を検索しお気に入り登録しておくと、あとでお気に入りを利用し Chromecast でテレビで見ることが出来ます。
同じIDでなくても、キャストすれば、Chromecast が勝手に再生してくれるので、スマホは拘束されず他の目的に使用できます。スマホは便利なリモコンとして使用しただけになります。
実際に使ってみると、音声入力ができるリモコンが非常に便利なので、スマホとリモコンの使用頻度は半々ぐらいになっています。
ここでは、AndroidスマホからキャストしてYouTubeを使用する時の例です。
- 同じ自宅内のネットワークに接続され、初期設定は全て完了しているのが前提です
- Chromecast にはストリーミング用のYouTubeアプリが入っている
- スマホにもYouTuneアプリをインストールします
- テレビとChromecastの電源をONにして、入力切替でChromecastを選択
- スマホのYouTuneアプリで見たい動画を検索しスマホに表示します
- YouTuneアプリ上端にあるキャストボタン
 をタップ
をタップ
- スマホと同じ動画をChromecastが再生してテレビに映してくれます
- この場合、スマホからChromecastに動画データを送っているのではなく、同じ動画データをChromecastがネット上から直接WiFi通信して再生します
パソコンの 動画再生VLC media player をミラーリングする
パソコンで 無料多機能なVLC media player を使って動画を再生し、これを大きな画面のテレビに表示させることが出来ます。
これのメリットは、WMV、MP4、MOV、FLVなどさまざまな動画形式に対応しているのと、NASに保存している動画や画像も指定でき、非常に簡単に再生できます。
Chromecast with Google TV をテレビに接続している場合の使用例です。
- パソコンとChromecastが同じネットワークに接続されているのが条件です
- VLCのメニューバーで[再生]→[レンダラー]をクリック
- Chromecast が接続されている テレビ を選びます
- 「VLC media player」に読み込んだ動画が、ミラーリングでテレビで再生されます
- テレビで再生中はパソコンにも表示させておきます
現在は、Chromecast with Google TV で使用できる「VLC for Android」がGoogle Play ストア からダウンロードして使用できます。
この場合は単独でストリーミング再生できるので、パソコン等が不要で非常に便利です。
当然、WMV、MP4、MOV、FLVなどさまざまな動画形式に対応しているのと、NASに保存している動画や画像も指定でき、非常に簡単に再生できます。
パソコンの Google Chromeブラウザ をミラーリングする
パソコンで、Google Chromeブラウザを使用している場合は、上部右端にあるキャストボタン![]() をタップ すると、表示されているタブがテレビ画面にも表示されます。
をタップ すると、表示されているタブがテレビ画面にも表示されます。
キャストボタン![]() を表示させる方法へジャンプ
を表示させる方法へジャンプ
スマホの画面を テレビにミラーリングする
スマホの画面をそのまま テレビにミラーリングすることが出来ます。
OPPO Reno5 A の設定方法なので、スマホにより方法が異なると思います。
- スマホ画面の上端右側から下にスワイプ(指を滑らせる)すると、アイコンが並んだメニューが表示される
- メニューが途中で止まっている時は、さらに下にスワイプします
- 下記の画像の矢印の様な「スクリーンキャスト
 」をタップする。
」をタップする。
最初の画面に無い時は、さらに右から左にスワイプすると、残りのアイコンが表示されます
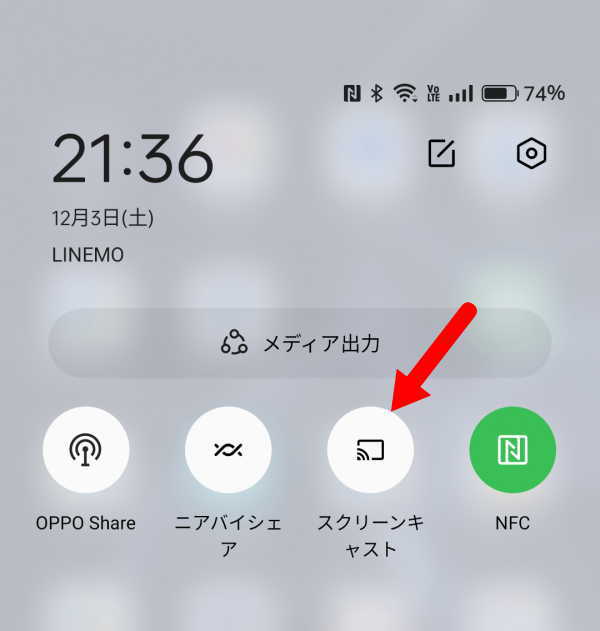
- 「表示デバイスの検索」という画面が表示され、スマホの画面上では探しているような動作をしています
- 私の場合は「ファミリールーム」が表示されるので、タップするとテレビ画面にスマホの画面が表示される
- ミラーリング中はスマホの上部にグリーン色のアイコン
 が表示されています
が表示されています
- ミラーリングを終了する時は、最初の 1.からの手順と同じで、再度「スクリーンキャスト」をタップして終了します
便利なアプリを 直接インストールする方法
便利なアプリを Chromecast に直接インストールして使用します。
スマホでアプリを使用しミラーリングする方法がありますが、使用中はスマホが拘束されるので、時間のかかる動画再生などには少し不利です。
しかし、Chromecastに直接インストールしたアプリでストリーミング動作をさせるとスマホも解放され便利です。
「Google Play ストア」の起動方法
便利なアプリを 直接インストールするのに使用します。
「Google Play ストア」で検索してヒットしたものは、基本的にChromecast with GoogleTV で動作するようです。
確実な「Google Play ストア」の起動方法
- ホーム画面でフォーカスを最上部に移動し、タブ選択になったらフォーカスを一番右まで移動し、「設定」を選択します
- 項目一覧から「アプリ」を選択します
- 「Google Play ストア」を選択します
「Google Play ストア」が表示されていない場合、
「アプリをすべて表示」を選択します
それでも「Google Play ストア」が表示されない場合、
「システムアプリを表示」を選択し「Google Play ストア」を選択します - 「開く」を選択し、「Google Play ストア」を起動します
簡単な「Google Play ストア」の起動方法
- ホーム画面の上部の「検索」を選択
- リモコンの音声入力ボタンを長押ししながら「Google Play ストア を開く」と発音します
- 「はい。・・・ ストアを起動します。」と返答があり、Google Play ストアが表示されます
- うまく検索でき起動出来れば、こちらの方が簡単だと思います
VLC for Android(VLC media player)
通常、パソコンやスマホで動画再生に使用しているアプリです。
DLNAでは再生できない動画ファイルも再生できます。
AVI、MP4、MKV、WMV、MPG、MOV、FLVなどさまざまな動画形式に対応しているので、NASに保存している動画や画像が簡単に再生できます。
字幕ファイルがある場合、動画ファイル名と同じファイル名にすれば、自動的に読み込んで表示できます。
さらに、同一ネット上のNASやパソコンに保存している動画や画像にも対応しています。
インストール方法
- 「Google Play ストア」を起動(起動方法方法)
- [アプリ]タブの検索フォームから、「VLC」を文字入力で検索
- 「VLC for Android」をインストールします
「VLC for Android」は自動的に字幕を表示する機能があります
動画と同じフォルダに、動画と同名の字幕ファイルがあるにもかかわらず、字幕が表示されなかったり、字幕ファイルを同じ名前にしていない時は、字幕ファイルを指定して画面に表示できます。
- 画面下・左端のアイコンにカーソルを移動し選択

- 字幕という項目が表示されるので、読み込まれている字幕ファイル(Track1)を選択するか、「字幕」の文字をタップすると外部の字幕ファイルを選択して読み込むこともできます
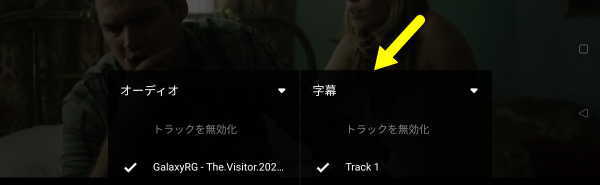
リモコンのボタンの設定を変更できる「Button Mapper」
「Button Mapper」でリモコンのアプリ起動ボタンの設定を変更できます。
インストール方法
- 「Google Play ストア」を起動(起動方法方法)
- 「Google Play ストア」の「検索」タブから文字入力で検索してインストール 。
音声入力すると「YouTube」から検索され見つかりませんでした - インストールした「Button Mapper」のアプリを起動
「ユーザー補助を開始しますか?」でOK - OKすると「設定」が開きます
- 設定から[システム]>[ユーザー補助]>[Button Mapper]を選択
- [有効にする]をONにすると、設定は完了です
- ここまでがインストールと設定です
多機能なファイルマネージャー「X-plore」
Androidスマホで使用している多機能なファイルマネージャー「X-plore」と同じものです。
同一ネットワーク上のパソコンやNASのファイルも操作できます。
ファイル操作以外に、画像や動画の再生もできます。
Chromecastに保存された画像ファイルなどをパソコンやGoogleドライブ等にコピーもできます
インストール方法
- 「Google Play ストア」を起動(起動方法方法)
- [アプリ]タブの検索フォームから、「X-」を文字入力で検索
- 「X-plore」をインストールします
ファイル管理アプリ「File Commander」
通常のファイル操作は「X-plore」を使用していますが、Chromecastに保存されたスクリーンショットの画像を「削除」出来なかったため、このアプリをインストールして削除しました。
Chromecastに画像を保存したままにしておくとメモリ容量を圧迫するので、不要な画像は都度削除しています。
インストール方法
- 「Google Play ストア」を起動(起動方法方法)
- [アプリ]タブの検索フォームから、「file com」を文字入力で検索
- 「File Commander」をインストールします
その他 便利な使い方
リモコンの アプリ起動専用ボタンをカスタマイズする方法
Chromecast with Google TV の専用リモコンには、「YouTube」と「NETFLIX」のアプリ起動ボタンがあるが、別のアプリを起動するように変更できます。

私は有料の「NETFLIX」の使用予定が無いので、無料配信動画サービスがある「ABEMA」に変更しました。
さらに、変更した「ABEMA」をダブルクリックすると「VLC」、「YouTube」をダブルクリックすると「TVer」が動作するように設定。
取り敢えずシールを貼ったが、ボタンの上はすぐ剥がれるので下に。
時間を見てプリンターで印刷予定。

今回は設定に使う「Button Mapper」というアプリを「Google Play アプリ」から入手しました。
ホーム画面でアプリ検索をしても「Button Mapper」がうまく見つからなかったので、「Google Play ストア」を起動し「検索」タブから検索して入手しました。
今回設定する機能は無料で使用できます。(有料の機能もあります)
「Button Mapper」でアプリ起動ボタンを設定する方法
[Button Mapper]のインストール方法は、別に説明があります
アプリ起動ボタンの割り当てを変更する方法
- 「Button Mapper」を起動します
見つからない時は、ホーム画面のアプリ表示一欄の右端の「全て表示」を選択します - 起動画面に項目一覧が出ますが、お尻に鍵マークがついている項目は有料です
- [+ ボタンを追加]を選択
- さらに[+ ボタンを追加]を選ぶ
- 「追加するボタンを押してください」と表示されたら、
リモコンの[NETFLIX]ボタンを押す - 「BUTTON_4 191」という名前が表示されるのでこれを選択
- [カスタマイズ]をオンにすると、割り当てる機能を設定できる
- [1回押し(ワンタップ)]
- [2回押し(ダブルタップ)]
- [長押し]
- [1回押し(ワンタップ)]を選んでから[アプリケーション]を選ぶ
[アプリケーション]以外の項目も設定できます - 起動したいアプリ「ABEMA」を一覧から選択する
- 続けて[2回押し(ダブルタップ)]に「VLC」を選択
- 設定が終わったら「←(戻る)」ボタン
- さらに他のボタンにも設定できます。終了する時はホームボタンで完了
変更したボタンの設定を元に戻したい時は、
- 「追加するボタンを押してください」の画面にある「BUTTON_4 191」等を削除すればデフォルトに戻ります。
削除方法は「BUTTON_4 191」にカーソルを合わせ、右に移動すれば削除アイコンにカーソルが移動するので確認ボタンで削除されます - Button Mapperの設定画面右上にある[≡]のメニューから「初期設定に戻す」ことができるほか、「アンインストール」しても元に戻せる。
GYAO! や YouTube は同じアカウントでログインすると
お気に入りを共有できるので便利
Chromecast・パソコン・スマホ は同じアカウントでログインしているのが条件。
GYAO! や YouTube の お気に入り登録 が共有できるので便利です。
操作しやすいパソコンで、見たい動画を選んで お気に入り登録 をしておけば、後でどのデバイスからでも見ることが出来ます。
GYAO! の場合は「ウォッチリスト」に登録
Chromecast・パソコン・スマホ は同じアカウントでログインしているのが条件。
- Chromecast の場合
- 動画を再生している画面で、カーソルを↑↓に移動し「♡+」を選択してクリック して「ウォッチリスト」に追加します。
追加されると赤いハートのマークに変わります - 「ウォッチリスト」に登録した動画を見る時は
- 動画選択画面で、カーソルを左端に持っていきます
- 表示された項目の「ウォッチリスト」を選択 で一覧が表示されます
- 動画を再生している画面で、カーソルを↑↓に移動し「♡+」を選択してクリック して「ウォッチリスト」に追加します。
- パソコン の場合
- 表示した動画の右下の「ウォッチリストに追加する」をクリック
追加されると赤いハートマークに変わります - 「ウォッチリスト」に登録した動画を見る時は
- 画面左上の「GYAO!」タイトル表示の左にある「三」をクリック
- 表示されたメニューの「ウォッチリスト」をクリックすると、登録されている動画の一覧が表示されます
- 表示した動画の右下の「ウォッチリストに追加する」をクリック
- スマホ の場合
- 表示した動画の画面をタップし右上に表示された「♡+」をタップして「ウォッチリスト」に追加します。
追加されると白いハートのマークに変わります - 「ウォッチリスト」に登録した動画を見る時は
- スマホを縦向きにして画面最下段の「マイリスト」をクリック
- 画面上部の「ウォッチリスト」をタップすると登録されている動画の一覧が表示されます
- 表示した動画の画面をタップし右上に表示された「♡+」をタップして「ウォッチリスト」に追加します。
YouTube の場合は「後で見る」に登録
Chromecast・パソコン・スマホ は同じアカウントでログインしているのが条件。
- Chromecast の場合
- 動画の選択画面が表示されている時は、希望の画像の画面上で「決定」ボタンを長押しすると、右端にメニューが表示され「後で見るに保存」で完了
- 動画を再生している時は、↑を2回押し、→で移動し「+保存」をクリック
- 「後で見る □」をクリックしてチェックを付けるで完了
- チェックを付けた動画を見る時は
- 動画選択画面で、カーソルを左端に持っていきます
- 表示された項目の「ライブラリ」を選択
- さらに表示された項目の「後で見る」を選択すると一覧が表示されます
- パソコン の場合
- 表示した動画の右下の評価アイコンなどの右端にある「・・・」をクリック
- 「+保存」をクリック
動画の種類によってこの操作が出来ないものがあります - 開いた画面の「□後で見る」にチェックを付けます。これで完了
- チェックを付けた動画を見る時は
- 画面左上の「YouTube」タイトル表示の左にある「三」をクリック
- 表示されたメニューの「後で見る」をクリックすると、登録されている動画の一覧が表示されます
- スマホ の場合
- 表示した動画画面の中央にある項目の右端の「+保存」をクリック
動画の種類によってこの操作が出来ないものがあります - 「保存済み」の表示に変わります
- チェックを付けた動画を見る時は
- 画面最下段の右端の「ライブラリ」をクリック
- 「後で見る」に登録されている動画の一覧が表示されます
- 表示した動画画面の中央にある項目の右端の「+保存」をクリック
スクリーンショットを撮る方法
スクリーンショットを撮るためのボタンがリモコンには無いので「Button Mapper」を使って、いずれかのボタンに機能を割付けて使用します。
- 「Button Mapper」を使った設定方法を参考に、スクリーンショットを設定します
- 付属リモコンの「NETFLIX」のボタンを[長押し]する、に設定しました
- 設定方法を参考に、入力切替のボタンの[長押し]を選択
- 一覧の上部の選択窓では[アクション]を選ぶ
- 表示された一覧から「スクリーンショット」を選択する
- 設定が終わったら「←(戻る)」ボタン
- スクリーンショットを撮りたい画面で「NETFLIX」のボタンを[長押し]します
パソコンのブラウザ Google Chrome の ツールバーに
キャスト アイコン を追加する方法
を追加する方法
パソコンのChrome ツールバーにキャスト アイコン![]() を表示固定し常に表示されていれば、どのウェブページからでもキャスト機能に簡単にアクセスでき、テレビ画面にミラーリングできます。
を表示固定し常に表示されていれば、どのウェブページからでもキャスト機能に簡単にアクセスでき、テレビ画面にミラーリングできます。
ツールバーにキャスト アイコン![]() を固定するには
を固定するには
- ブラウザの右上にある 設定メニュー(タテに3点) をクリック
- 一覧表示されたリストの中の [キャスト...] をクリック
- ツールバーにキャスト アイコン
 が一時的に表示されます
が一時的に表示されます
(アドレスバーの右側、拡張機能の横に表示) - キャスト アイコン
 を右クリックし、[アイコンを常に表示] をクリック
を右クリックし、[アイコンを常に表示] をクリック
Chromecastの「開発者向けオプション」を有効にする
野良アプリのインストール等色々と出来るようになったり、設定項目が沢山ありました。
- ホーム画面の最上段にカーソルを移動し、さらに右端に移動
- 「設定」で「システム」→「デバイス情報」→
- 「Android TV の OS ビルド」を選択し、決定ボタンを7回連打します
- これで「設定」に「開発者向けオプション」が表示されるようになります
ホーム画面のアプリの並びを変更する方法
良く使うアプリを移動させて使いやすくするために、表示順を変更することが出来ます。
最初は「NETFLIX」が先頭でしたが、全く使わないので順番を入れ替えました。
画像はテレビ画面をスマホで撮影したものです。

良く使う「YouTube」「GYAO」「ABEMA」「TVer」を左側に移動。
画像はテレビ画面のスクリーンショットです。

入れ替える方法
- リモコンの「ホーム」ボタンを押して、ホーム画面を表示
- リモコンの▼ボタンで、アプリ列まで移動
- リモコンの◀▶ボタンで、移動したいアプリを選び、「決定」ボタンを長押してメニューを表示
- [移動]を選び、「決定」ボタンを押す
- 「アプリを整理できます」の表示に替わり、移動できる方向へ白い三角マークがアプリに表示されます
- リモコンの◀▶ボタンで好きな位置に移動し、「決定」ボタンを押して確定
- 続けて他のアプリも移動したいときは、3.から繰り返します
- アプリの並びの変更を終了するときは、リモコンの「戻る」ボタンを押す
- 「アプリを整理できます」から「アプリ」へ表示が変わります
テレビのUSB端子から電源をとると簡単で便利
下記内容は、2023年6月に確認しました。
使用した液晶TVは、2009年製 東芝REGZA 42Z8000 です。
節電を気にすると、テレビを消す時、Chromecast 付属の電源をコンセントから抜くか、スイッチ付きのコンセントを切ることになり面倒です。
しかし付属の電源の代わりに、テレビのUSB端子に接続すると、テレビを切るとUSB端子からの電源の供給もストップするので便利です。
テレビのUSB端子は、外付けUSBHDD用と、データ用の2種類ありますが、どちらに差してもうまく動作しました。
しかしこの場合は注意が必要で、充電専用のUSBケーブルを使わないと、「テレビのUSB端子に接続しないように」と画面にメッセージがでます。
充電専用のUSBケーブルが無い時は、平たいUSB端子の両サイドが電源で、中央の2つの接点が信号線になっているので、セロテープなどを中央の2ヵ所にうまく貼れば、充電用のケーブルとなり支障なく使えるようになります。

これで、テレビをつけると Chromecast にも電源が入り、テレビを消すと一緒に消えます


















