Dji社製 Phantom 3 Advanced
ファームウェアー の アップデート
アプリ「DJI GO」を使用して行います。
(DJI GO のバージョンにより画面表示が変わると思います)
Phantom 3 Advanced の アップデート や マニュアル 関連
- 機体・送信機 の 現在の 各バージョン確認方法
- ファームウェアー、リリースノート、マニュアルをダウンロード
DJIホームページページにリンク
ここで最新版のバージョン確認ができます - 機体のファームウェア の アップデート方法
- 送信機のファームウェア の アップデート方法
- 機体と送信機の 再リンクの方法
機体と送信機の接続が出来なくなった時に実施
機体・送信機 の 現在の各バージョン確認方法
- 送信機・スマホ・機体を通常通り接続し電源を入れます
- アプリ Dji GO の右上隅の「三」のアイコンをタップして設定画面を開きます
- 設定画面左下の「・・・」のような点々のマークをタップして一般設定の画面を開き、一番下にあるAboutをクリックすると表示されます
- 2017年07月06日にリリースされたバージョンは、
機体・・Ver 1.11.20、 送信機・・Ver 1.9.2 でした
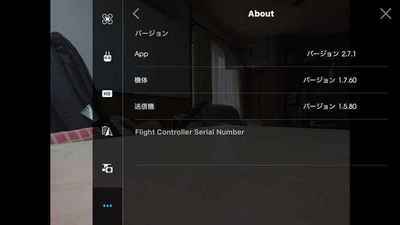
機体の ファームウェアのアップデート方法
結構頻繁にアップグレードの通知があったので、手順を間違わないように整理しておきます。
DJI の説明では、アップデートとアップグレードの2つの言葉が使われています。
アップデートの必要がある時は、スマホのアプリ Dji GO を起動すると、機体ステータス一覧の画面が表示され
「ファームウェアをアップグレードしてください ▲」
という内容のメッセージが画面の上部(機体ステータス一覧の下)に出るので結構親切です。
この機体ステータス一覧の画面を自分で開く時は、スマホの画面上部の中央をタップします。
アップデートが 必要な場合、▲の行をタップする
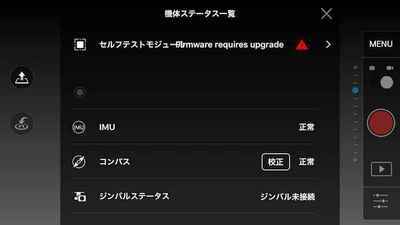
▲の行をタップすると内容が表示されます。
下記の場合は、送信機・機体・カメラ が対象
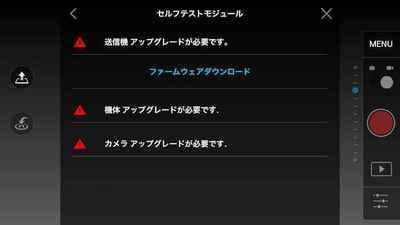
●機体のバッテリーと送信機の充電をしておく
アップデートに20分以上かかりましたので、充電をしておいたほうが安全です。
アップデートの内容により必要な時間は異なります。
●ファームウェアをMicroSDカードにコピーする
Dji のホームページから自分の機種に合ったファームウェアをダウンロードする。
ここで日本語マニュアルのダウンロードもできます。
ダウンロードした圧縮ファイルを解凍して使用します。
機体のカメラジンバル上部からMicroSDカードを抜き取り、
ファームウェア「P3S_FW_V*****.bin」のようなファイルのみパソコンを使ってMicroSDカードにコピーします。
MicroSDカードの空き容量が500Mbyte以上あれば安心です。
空き容量が少ない時はMicroSDカードから必要な動画や画像ファイルをパソコンに取り出しておいてMicroSDカードをフォーマットして使用します。
●機体のファームウェアのアップデート
機体のアップデートを実施すると、カメラ等のアップデートも同時に実行されます。
機体の電源をOFFにした状態で、MicroSDカードを入れ機体の電源を入れると自動的にアップデートが開始されて、およそ25分ぐらいで終了しました。必要な時間はアップデートの内容により異なります。
最初「ビー・ビ・ビ」という3連続音が鳴り、その後「ビ・ビ・ビ・ビ・ビ・ビ・・・・・・・」と連続音が鳴ります。
少しすると「ビ・ビ・ビ・ビ」と4連続音が繰り返し鳴り始めアップデートが始まります。アップデート中はずっとなっているので結構うるさいです。
ファームウェアのアップデートが完了すると、「ビー・ビ・ビ」という3連続音に変化するので電源を切ります。この音も鳴り続けます。
完了したら、MicroSDカードを抜いて、MicroSDカードに記録された txtファイルのログを確認します。
「result: successful」の文字があれば成功。
「result: failed」の場合は失敗なので再度やりなおします。
●予備のバッテリーを所有している場合の注意事項
最新のバージョンにアップデートしているにもかかわらず、送信機・機体の順に電源を入れ、スマホで Dji GO を起動して カメラビュー に移動すると、アップデートを促すメッセージが出る事があります。
アップデートをしていないバッテリーを使って、Dji GO を起動し カメラビュー に入ると
「セルフテストモジュール アップデートが必要」
というメッセージがでました。
このメッセージをタップすると画面が切り替わり
「バッテリーアップグレードが必要です」
というメッセージが出ました。
これは所有している各バッテリーでアップデートが必要な場合があるからです。
この場合は、メッセージが出るバッテリーを取り付けた状態で、機体のファームウェアをアップデートした際と同じ手順でアップデートを実施します。
予備のバッテリーのアップデートは90秒ほどで終了しました。
予備のバッテリーを複数個持っている場合は、全てに実施する必要があります。
送信機の ファームウェアのアップデート方法
送信機にスマホを接続して、下記のようなメッセージが出た時は送信機のアップデートを行う必要があります。
アップデートに結構時間がかかることがあります。さらにファームウェアをダウンロードするので WiFi の環境下で実施したほうが良いと思います。
アップデートの必要がある時は、スマホのアプリ Dji GO を起動すると、機体ステータス一覧の画面が表示され
ファームウェアをアップグレードしてください ▲
という内容のメッセージが画面の上部(機体ステータス一覧の下)に出るので結構親切です。
この機体ステータス一覧の画面を自分で開く時は、スマホの画面上部の中央をタップします。
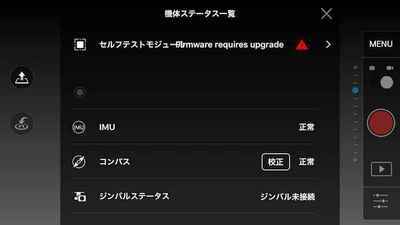
下記の場合は、送信機・機体・カメラ がアップグレードの対象
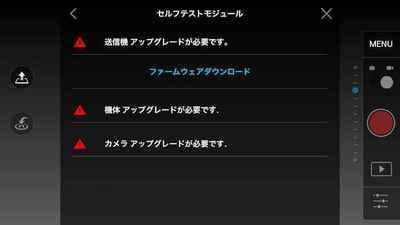
画面上の「ファームウェア ダウンロード」をタップするとダウンロードを開始します。
ダウンロードが完了すると下のような画面表示になります。
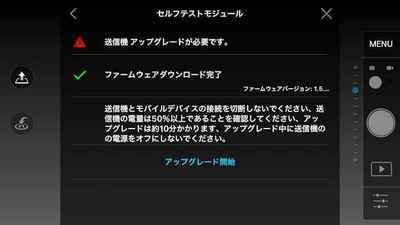
画面下段の「アップグレード開始」をタップするとアップグレードを開始します。
アップグレード中は送信機の青色LEDが点灯し、機体と同じように「ビ・ビ・ビ・ビ」と4連続音が繰り返し鳴ります。
パーセント表示の横棒が進行状況を知らせてくれ目安となります。
アップデートには10分ほどかかりました。これもその時により変わります。
ファームウェアのアップデートが完了すると、ビープ音が鳴り止み、緑色LEDが点灯します。
「青色LED」はアップデート進行中。
「緑色LED」はアップデートが正常終了。
「赤色LED」はアップデートが失敗なのでやり直します。
アップグレードが終了したら、一旦送信機の電源をOFFにします。
通常通り送信機とスマホを接続し、送信機・機体・スマホの順に電源を入れ、スマホの画面にいつもどおりのカメラの画像が映し出されたら成功です。
機体 と 送信機 の リンク方法
●機体や送信機をアップデートすると、機体と送信機の接続が出来なくなることがあります。
送信機のLEDを見ると赤く点灯したままとなっています。
この時は、機体と送信機の再リンクを実施します。
●機体や送信機を交換した時には、機体と送信機の再リンクを行う必要があります。
リンク(再リンク)の方法は
- 送信機の電源投入後、機体の電源を入れます。
接続できていない時は送信機のLEDは赤く点灯しています。 - スマホを送信機と接続し、DJI GOの「設定メニュー」の
「送信機の形のアイコン」をタップし設定画面の一番下の
「送信機リンク」をタップ。
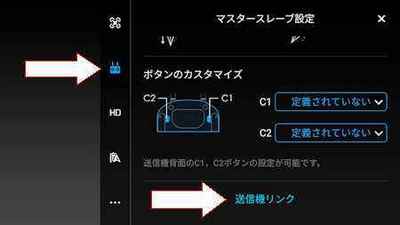
- 「周波数を確認しますか?」 「OK」 と表示されます。
「OK」をタップすると60秒間「ピピピ・・・」と鳴り続けます。
鳴っている60秒以内に下記の作業を行います。 - 機体正面から見て左側面のLEDの横にリンク用スイッチの小さな穴が開いていますので、「ピピピ・・・」と鳴っている60秒以内にこの穴にカチット音がするまでボールペンの先等を差し込んで、5秒間ぐらい押し続けてから離します。

- 以上で接続が完了し、送信機の小さなLEDが青く点灯します。
一旦すべての電源をOFFにしてから再起動します。


















