Android から Android に 機種変更
「JSバックアップ」を利用してデータ移行
(2023年12月31日で配信終了)
注意・・「JSバックアップ」は2023年12月31日で配信終了
Androidスマホを買い替える時期になり、新しいAndroid へ機種変更する予定なので、引き継ぎ方法を調べました。
LINEは、一般のバックアップ方法では復元できません。
スマホの設定や電話帳などの一般の復元が終了した後、LINE の 引き継ぎを行います。
一般の復元時に、LINEもインストールし簡単に「新規登録」をすると全てのデータが消えてしまうので注意する事
「JSバックアップ」を利用してデータ移行をする方法をまとめてみました。
●バックアップ/復元できるのは
電話帳/通話履歴/SMS/MMS/ ブックマーク/ システム/ 辞書/ カレンダー/ミュージックプレイリスト/ アプリ一覧(本体のみ)/ 画像データ/動画データ/音楽データ/文書データ/ジョルテデータ など
です。
●バックアップできないのは
ホーム画面のアプリ配置
アプリ内のデータ(LINEの友達やトーク履歴、ゲームデータなど)
(LINEは別の方法で引き継ぎできます LINE の 引き継ぎ)
です。
●2019年2月現在の、バックアップ&復元の手順
- SDカードにバックアップの手順
(参考でGoogleドライブ等にバックアップする方法も追記) - SDカードから復元する手順
- パソコンを使ってバックアップ・復元する手順
SDカードにバックアップの手順
- 「JSバックアップ」を起動し、「バックアップ&復元」をタップします。
画面が替わったら「バックアップする」をタップ。
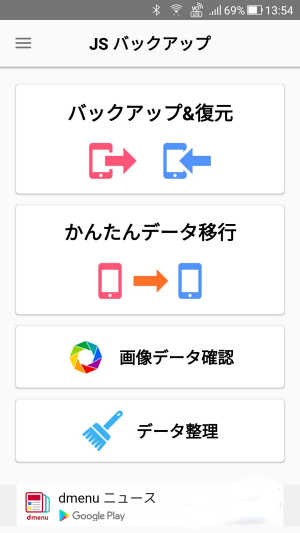
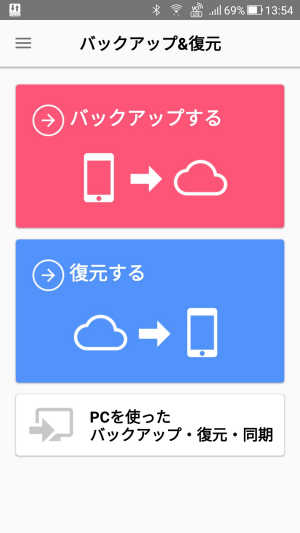
- バックアップ先の画面になったら、バックアップ先が「SDカード」になっているか確認。
「SDカード」になっていない場合、およびバックアップするデータを選択する時は、画面の右上の「歯車」アイコンをタップします。
すると下記右の画面に変わりますので「SDカード」および各データをタップして細かく設定できます。設定したら「OK」で左の画面に戻ります。
画面下にあるバックアップスタートをタップすると、バックアップが始まります。
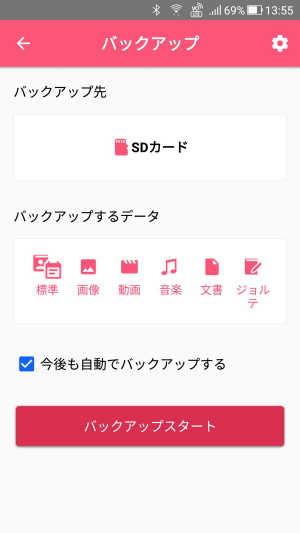
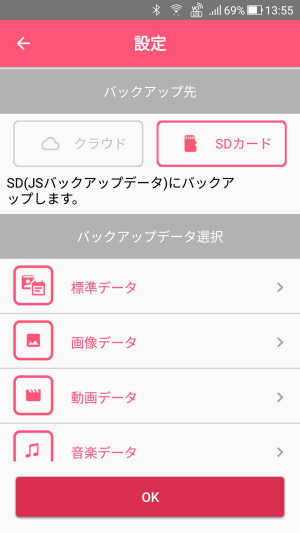
- バックアップがスタートすると、進行状況が表示されます。
バックアップが完了したら、バックアップしたデータの詳細を確認できます。
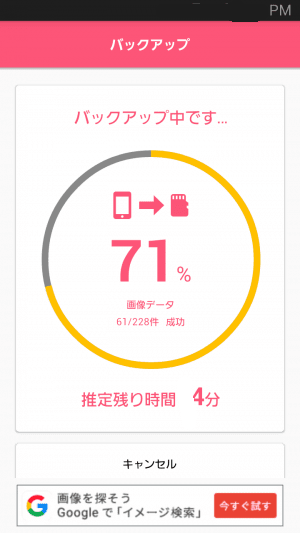
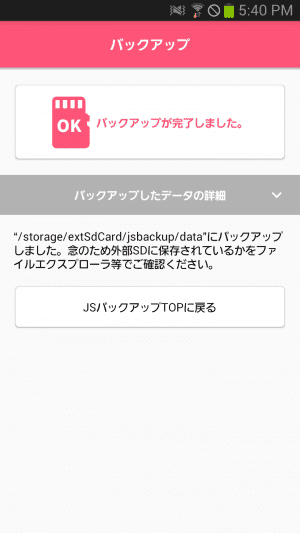
- 参考・・・Googleドライブ等にバックアップしたい時は
上記の 2. の手順で「クラウド」をタップするとクラウドの選択画面になります。
「クラウド」の右端にある「+」をタップすると、右の画面に切り替わり使用したいクラウドを追加できます。GoogleをタップしGoogleアカウントを入力すればGoogleドライブを使用できます。
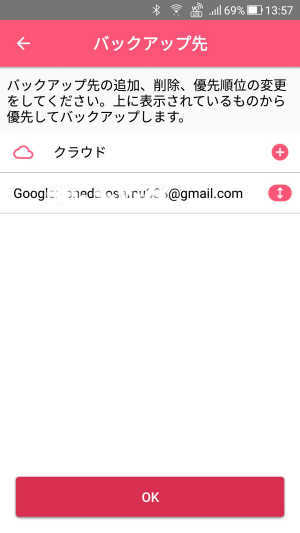
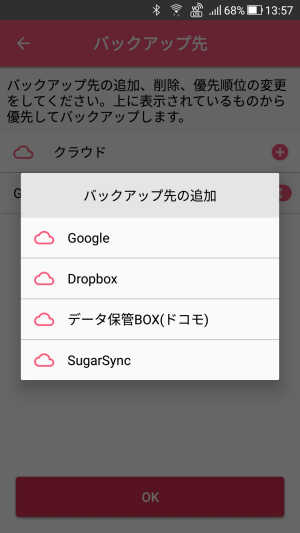
SDカードから復元する手順
- 復元したい端末にバックアップデータが保存されているSDカードを挿入。
「JSバックアップ」をインストールしアプリを起動。
「バックアップ&復元」をタップし、画面が替わったら「復元する」をタップ
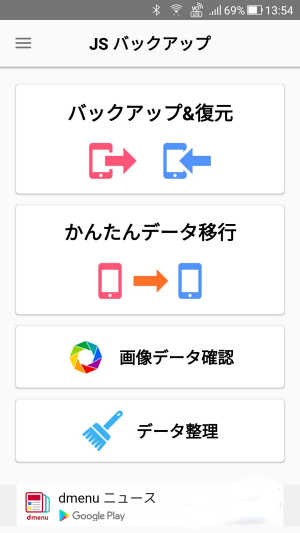
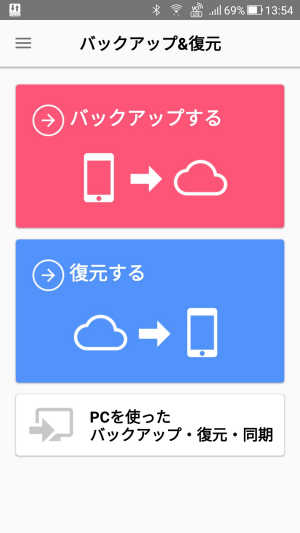
- バックアップ先が「SDカード」になっているか確認。
「SDカード」になっていない場合、および復元するデータを選択する時は、画面の右上の「歯車」アイコンをタップします。
「SDカード」内の復元するデータが自動的に認識されます。
画面の下にある復元スタートをタップすると、復元が始まります。
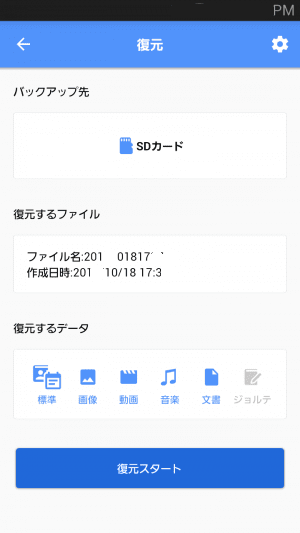
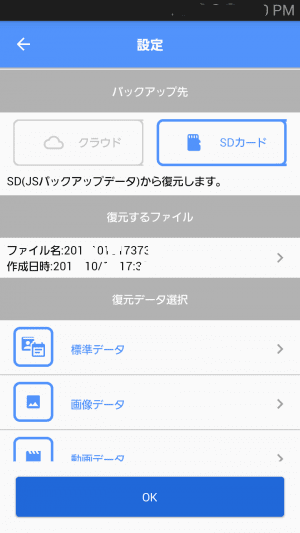
- 復元の進行状況が表示されます。
復元が完了したら、「アプリの復元へ」をタップして、再インストールをおこないます。
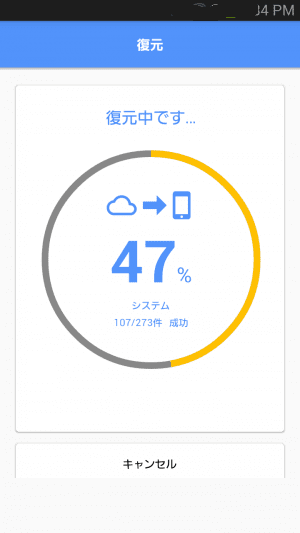
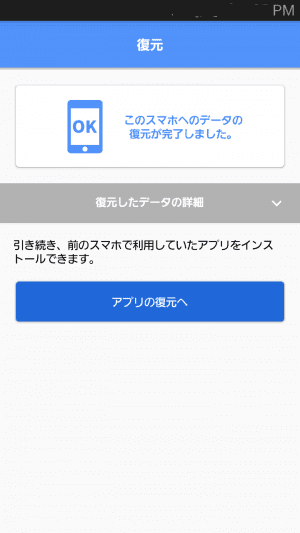
- 復元対象アプリの一覧が表示されます。
「全てのアプリを選択」をチェックすれば、全てのアプリを復元できます。
再インストールしたいアプリのみチェックして選択することも出来ます。
選択したら「OK」をタップします。
Google Playストアの画面に切り替わり、アプリを順番にインストールします。
インストールが完了したら復元は終了。
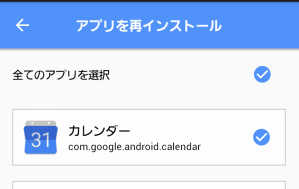
パソコンを使って「バックアップ・復元」する方法
結構簡単に使え、バックアップデータがCSV形式で保存されるのでわかりやすい。
使用方法
- 事前に、スマホ も パソコン も 同じWiFiの回線に接続しておく
(パソコンは有線LANでも無線LANでもOKです) - まずバックアップしたいスマホの「JSバックアップ」を起動する
- 「バックアップ&復元」をタップする
- メニュー下の「PCを使ったバックアップ・復元・同期」をタップする
- パソコンでアプリ「JSバックアップ」を起動する
- 初めての時はスマホ画面に表示されるアドレスを、パソコン画面に入力し、スマホとパソコンをWiFiで接続する
次回からは自動的に接続されます
ただし、スマホで「JSバックアップ」が起動された時、パソコンがスリープになっていない事 - パソコンの画面から「バックアップ」「復元」「データの確認」等できます
バックアップデータの保存先をわかりやすい場所に変更した方が後でわかりやすいが、「このデバイスからバックアップ」をクリックした時に表示される「保存場所を変更」をクリックし、変更しようとしたが、変更が受け付けられませんでした。


















